iOS 13 и iPadOS 13: как использовать разметку на снимках экрана и фотографиях
Разметка – это скрытая сила в iOS и iPadOS. Инструмент аннотации изображений, впервые представленный в iOS 10, добавил больше функций и улучшил свой интерфейс. В последних выпусках операционной системы был изменен внешний вид разметки и добавлена новая опция захвата веб-страниц. На первый взгляд использование всех опций может показаться неочевидным.
Если вы хотите добавить подпись к фотографии (включая пузыри речи), выделить деталь, указать на что-либо на иллюстрации или добавить выноски в снимок экрана, Markup предоставляет минимальные, но функциональные инструменты, предназначенные для быстрого применения и изменения.
Как вызвать разметку
Всякий раз, когда вы делаете снимок экрана, ОС помещает небольшой предварительный просмотр в нижний левый угол экрана в качестве наложения на ваше текущее приложение на несколько секунд. Нажмите на нее, и вы попадете прямо в среду разметки.
Вы также можете открыть приложение «Фото», выбрать изображение, нажать редактировать, а затем нажмите кнопку Еще (…). Выбрать наценка из списка опций. В некоторых приложениях и контекстах вы можете увидеть значок пера в круге, который также открывает текущее изображение в разметке. В сообщениях коснитесь изображения перед его отправкой другому человеку, и вы можете нажать ссылку «Разметка» в нижнем левом углу, чтобы получить доступ к тем же инструментам.
Вид на iPhone и iPad почти такой же. Разметка помещает кнопки «Отменить» и «Повторить» в верхней части экрана iPhone, а они на полосе разметки внизу экрана iPad. На полосе разметки iPad также есть кнопка «Еще» (…), при нажатии которой можно включить автоматическое сворачивание, которое сжимает полосу до кнопки, пока вы используете инструменты разметки. IPad также показывает выбор из пяти цветов в дополнение к цвету. колесо, которое является единственным цветным элементом, отображаемым на iPhone.
Если вы нажмете «Готово» в фотографиях, вы вернетесь в основной редактор и сможете вернуться к разметке без применения изменений – все по-прежнему доступно для редактирования, пока вы не примете изменения к изображению.
В инструменте захвата экрана нажмите «Готово» случайно, и вы можете нажать «Отмена», чтобы возобновить редактирование. После того, как вы нажмете «Готово» и выберете сохранение снимка экрана, изменения станут постоянными. В сообщениях редактируется только отправленное изображение, а не исходное изображение.
Рисовать в разметке
Первоначальное представление разметки показывает шесть инструментов на своей полосе. Три крайних левых инструмента предназначены для рисования. Apple маркирует эти инструменты: ручка, маркер и карандаш. Вы можете нажать один и начать рисовать в видимой области. Двумя пальцами увеличьте или уменьшите область. При редактировании скриншота изменение увеличения также обрезает изображение, и есть ручки, которые вы также можете использовать. В фотографиях и других приложениях при увеличении и уменьшении изменяется только увеличение в разметке.
Вы можете коснуться инструмента рисования, когда он выбран, получить доступ к параметрам толщины и непрозрачности обводки, а также коснуться или перетащить, чтобы изменить их. Для выделения – то, что я делаю с нашим списком покупок – вы можете сделать цвет достаточно полупрозрачным, чтобы вы могли провести маркер по предмету, но все равно читать, что он говорит.
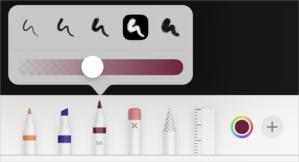 IDG
IDGКаждый инструмент рисования можно настроить по ширине и непрозрачности цвета.
Коснитесь цвета на iPad, чтобы выбрать его. Используйте кнопку цветового круга на iPhone или iPad, чтобы выбрать подходящий цвет. Вы не можете добавлять или изменять отображаемые цвета. Выбранный цвет применяется к инструментам рисования, а также к объектам, обсуждаемым далее.
Ластик только стирает элементы, которые вы нарисовали, а не части исходного изображения. Новое в обновлениях ОС – это возможность переключения между удалением пикселей и объектов, которые влияют только на нарисованные элементы, а не на текст и формы, которые я опишу ниже. В пиксельном режиме ластик удаляет круглую полосу через все, что вы нарисовали, и его размер нельзя изменить. Переключитесь на объект, и вы можете нажать, чтобы удалить все смежные нарисованные объекты.
Карандаш странного тона справа от ластика – это инструмент лассо. Коснитесь его, а затем перетащите вокруг или через нарисованные элементы, и он создаст рамку, охватывающую его. Затем вы можете перетащить содержимое области в нужное место.
Так называемая линейка справа от лассо на самом деле точнее назвать линейкой, которую я постоянно использовал как старый графический дизайнер, и на которую большинство людей полагается только в младших классах школы в современную эпоху. Коснитесь линейки, чтобы она появилась, а затем вы можете перемещать или вращать ее двумя пальцами. Затем вы можете использовать инструмент для рисования или ластик в пиксельном режиме, чтобы создавать прямые линии или стирать по прямому пути.
 IDG
IDGЛинейка действует как прямой край, позволяя рисовать идеально прямые линии или стирать острым плоским краем.
Добавить объекты в разметку
Разметка также предлагает несколько объектно-ориентированных дополнений. Коснитесь + (плюс), и появятся четыре строки параметров. Вы можете использовать цветную кнопку или кнопки, чтобы изменить цвет объекта перед его созданием или при его выборе.
 IDG
IDGИзмените параметры текста в соответствии с потребностями аннотируемого изображения.
Все объекты, если они выбраны, можно изменять с помощью ручек. Их можно вращать двумя пальцами, кроме круглой лупы. Нажатие на объект всегда вызывает удаление и дублирование, а также любые настройки для конкретного объекта. Когда объект выбран, в полосе разметки появляются дополнительные объекты.
 IDG
IDGРазмеры овалов и других фигур можно изменять и вращать, а также настраивать заливку и обводку.
Текст вставляет небольшой блок текста, который вы можете изменять, изменять размер и перемещать. По умолчанию это очень крошечное поле с надписью «Текст»; коснитесь поля и коснитесь «Изменить», чтобы ввести собственный текст.
Синие ручки по бокам позволяют изменять ширину. Коснитесь большого / маленького значка AA внизу экрана, чтобы изменить его внешний вид. Вы можете выбрать один из трех шрифтов, использовать ползунок для размера и коснуться нижней части выравнивания для выравнивания по левому краю, центрирования, выравнивания по ширине (выравнивание слева и справа для более длинных строк текста) и смещения вправо.
Параметр «Подпись» больше похож на то, что вы использовали бы в предварительном просмотре в macOS – и, на самом деле, он тоже находится там, а подписи даже синхронизируются через iCloud между предварительным просмотром и разметкой. Если вы когда-либо создавали подпись в режиме предварительного просмотра, она появляется, когда вы нажимаете кнопку «Подпись». Вы можете нажать «Добавить» (или «Добавить и удалить) подпись», чтобы управлять ими или создать новую. Но я настоятельно рекомендую использовать предварительный просмотр, который позволяет сканировать с помощью камеры Mac написанную вами подпись. Так вы получите лучший результат. Для изменения размера возьмитесь за ручки
 IDG
IDGДобавьте подпись из нарисованной или синхронизированной из предварительного просмотра в macOS.
Лупа предлагает удобный способ увеличения масштаба снимка экрана или изображения. Зеленая ручка управляет увеличением, а синяя – изменяет диаметр круга.
 IDG
IDGИнструмент «Лупа» позволяет увеличивать интересные детали.
Разметка также позволяет разместить прямоугольник, овал, пузырек с текстом или стрелку. Создав объект, вы можете нажать кнопку объекта на полосе разметки (квадрат, перекрывающий круг) и вызвать дополнительные параметры для фигур, стрелок и луп. Для большинства объектов вы можете выбрать заливку или изменение ширины контура. Для стрелки вы можете выбрать размер стрелки. Также с помощью стрелок после создания вы можете перетащить на него зеленый маркер и добавить кривую и управлять ею.
 IDG
IDGРазметка предлагает колчан, полный вариантов стрелок.
Работа с длинными снимками экрана веб-страниц
Вы можете использовать разметку с новым параметром захвата экрана, который захватывает всю веб-страницу, а не только видимую область. Просматривая веб-страницу, сделайте снимок экрана и коснитесь появившегося эскиза. (Нажмите кнопку «Домой» и кнопку «Режим ожидания» одновременно на устройствах с кнопкой «Домой». На более новых моделях одновременно нажмите кнопку увеличения громкости и кнопку режима ожидания.)
 IDG
IDGНа длинной веб-странице с помощью инструмента захвата экрана вы можете перемещать и делать пометки в любом месте по ее длине.
В верхней части экрана вы можете переключаться с экрана на полную страницу, а предварительный просмотр всей захваченной страницы отображается в правой части экрана. Вы можете перетащить прямоугольник предварительного просмотра, чтобы перемещаться вверх и вниз по странице, а также использовать инструменты разметки в любой части страницы, показанной в основной области экрана. Когда закончите, нажмите Готово, и вам будет предложено указать место для сохранения страницы в формате PDF, так как его нельзя сохранить как стандартное изображение.



