Find My: Как использовать новое универсальное приложение Apple для поиска друзей и устройств
Find My Friends не было первым приложением для определения местоположения, когда оно было представлено в 2011 году, но, будучи сторонним решением, оно получило невероятно широкую поддержку. Настолько, что Apple просто пошла дальше и объединилась с iOS, начиная с iOS 9. Find My iPhone впервые был запущен в качестве сервиса MobileMe в 2010 году и стал бесплатным сервисом iCloud в 2011 году. Это был важный элемент инфраструктуры, помогающий людям найдите их потерянное снаряжение.
Повсеместное распространение этих сервисов сделало их настолько популярными, такими часто используемыми и надежными, что они стали основой экосистемы Apple; причина придерживаться Apple, так же, как iMessage.
С iOS 13 и macOS Catalina Apple предоставила этим сервисам определения местоположения самый большой пересмотр. Поскольку два приложения по сути делают одно и то же, они были объединены в одно приложение под названием «Найди меня» с новым интерфейсом. Он включен в iOS 13, iPadOS 13 и macOS Catalina.
(На сайте iCloud.com «Найти друзей» и «Найти iPhone» – это отдельные приложения. В Apple Watch есть только приложение «Найти людей».)
Вот что вам нужно знать о приложении Find My и о том, как вы можете использовать его для отслеживания людей, о которых вы заботитесь, и всего вашего оборудования Apple.
Что вы можете сделать с приложением Find My
Приложение «Найти меня» не только поможет вам найти место, где вы, возможно, оставили свой телефон, либо узнать, находится ли ваш приятель в пути или нет. Ты можешь:
Смотрите местоположение ваших друзей (с их разрешения)
- Посмотрите, где находятся все ваши устройства Apple
- Сделайте так, чтобы ваши устройства излучали звук, чтобы вам было легче их находить
- Переведите свои устройства в заблокированный «потерянный режим»
- Удаленно стереть потерянное устройство
Это больше, чем просто удобство, это безопасность. А поскольку он работает с конфиденциальными данными о местоположении, очень важно, чтобы Apple разработала их для максимально возможной защиты вашей конфиденциальности.
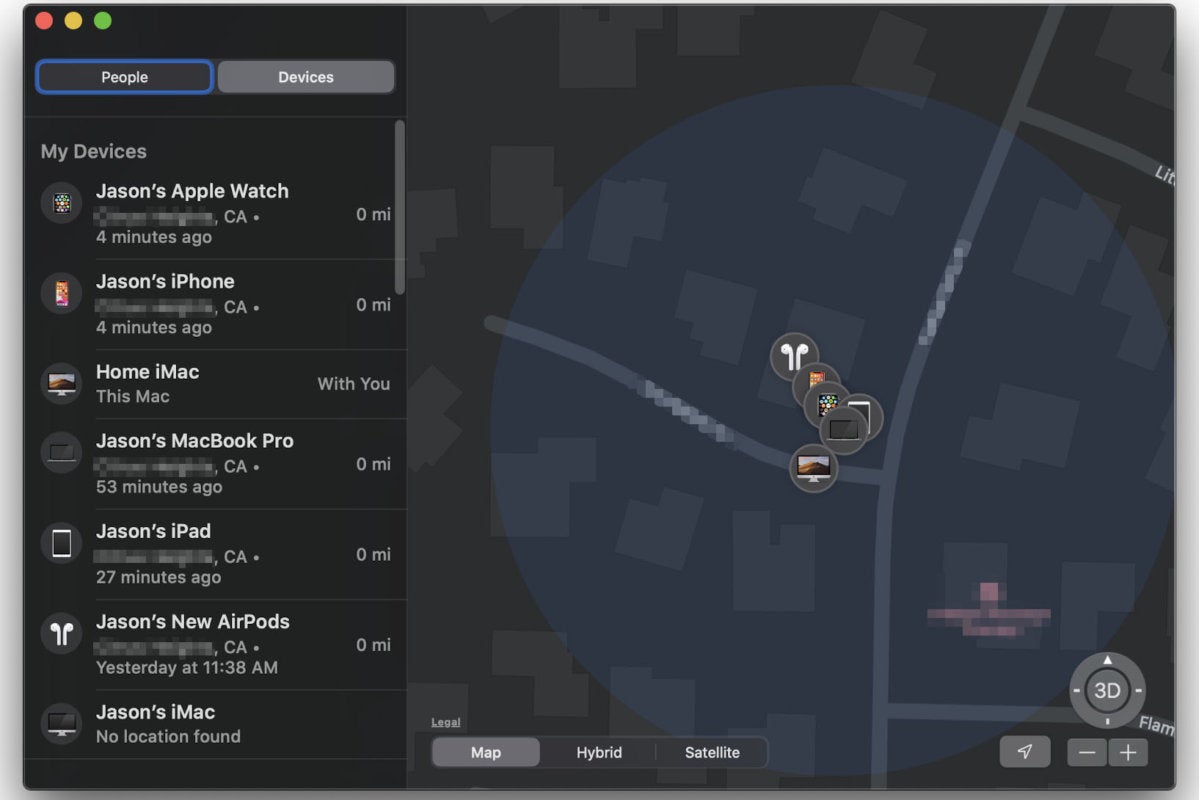 IDG
IDGFind My может помочь вам отследить все ваше оборудование Apple, теперь даже на macOS Catalina.
Как Find My защищает вашу конфиденциальность
Любое приложение, которое показывает вам местонахождение людей и ваше очень дорогое оборудование, должно быть спроектировано с нуля, чтобы защитить вашу конфиденциальность.
Apple, конечно, получает данные о местонахождении для ваших устройств (как иначе она покажет вам, где они находятся?), Но сводит к минимуму данные, которые она собирает и хранит. Apple получает информацию о местоположении только тогда, когда вы активно найдите свое устройство, отметьте его как потерянное или включите «Отправить последнее местоположение». Затем данные хранятся в зашифрованном виде на серверах Apple и хранятся не более 24 часов.
Поиск автономных устройств с использованием маяков Bluetooth стал еще более приватным, поскольку он опирается на систему полностью сквозных зашифрованных и анонимных идентификаторов, которые используют вращающийся ключ, предоставленный одним из ваших Другой Устройства Apple. Никто другой, даже Apple, не сможет идентифицировать и отслеживать ваши устройства таким образом.
Когда кто-то делится своим местоположением с вами, вы автоматически не делитесь своим местоположением обратно – вам предоставляется возможность. И вы можете поделиться своим местоположением всего за один час, до конца дня или на неопределенный срок.
Как включить Find My на вашем устройстве
Когда вы входите в свой Apple ID на своем устройстве, он автоматически включает определенные функции, включая Find My [device], Он включен для ваших Apple Watch или AirPods, если он включен для iPhone, с которым они связаны.
Если вы по какой-то причине отключили это, вы можете снова включить его в приложении «Настройки».
открыто настройки, а затем нажмите на свой Apple ID в верхней части. Выбрать Найди мой и вы увидите Найди мой iPhone / iPad меню в верхней части экрана, чтобы включить функцию «Найти мой iPhone / iPad», «Включить автономный поиск» и «Отправить последнее местоположение».
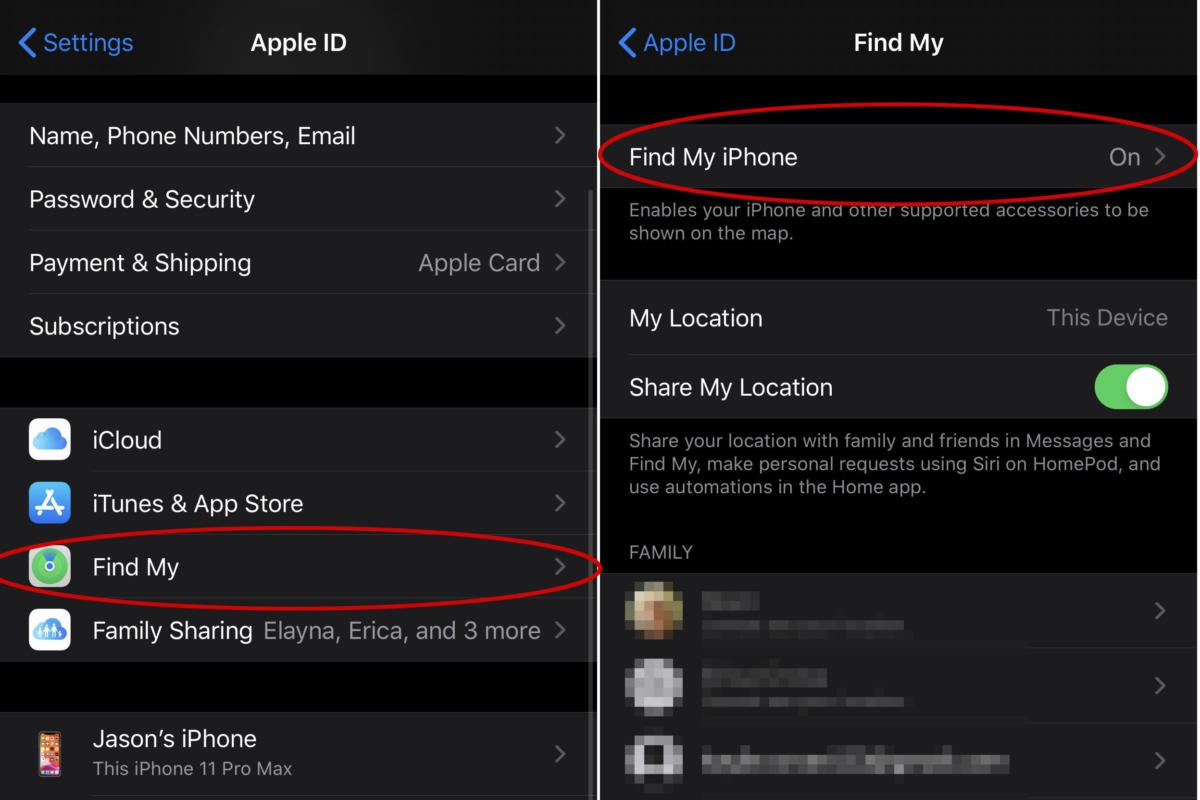 IDG
IDGFind My должен быть включен по умолчанию для большинства пользователей, но вы можете включить или отключить его в настройках.
Вы также можете выбрать, следует ли поделиться своим местоположением с другими, в том числе при отправке запросов Siri, или запускать автоматизацию на основе местоположения в приложении Home.
На Mac с MacOS Catalina откройте приложение «Системные настройки» и нажмите «Apple ID». Выберите iCloud слева и прокрутите список приложений с помощью iCloud, чтобы убедиться, что выбран «Найти мой Mac».
Поделиться своим местоположением с другими
Поделиться своим местоположением просто. Откройте приложение «Найти мое» и нажмите «(+) Поделиться моим местоположением» в нижней части вкладки «Люди». На Mac это в левой боковой панели.
Фактически, для всех функций приложение работает практически одинаково на iPhone, iPad и Mac, только с немного отличающимся интерфейсом. У iPhone есть нижняя панель, у iPad – плавающее окно на карте, а у Mac – левая панель навигации.
Затем вам нужно будет ввести имя, адрес электронной почты или номер телефона людей, которым вы хотите сообщить свое местоположение. Если у них несколько телефонных номеров или адресов электронной почты, обязательно используйте тот, который связан с их Apple ID, так же, как если бы вы собирались отправить им iMessage.
Затем вам будет предложено указать, как долго вы хотите сообщить свое местоположение: один час, до конца дня, на неопределенный срок или вообще не указывать свое местоположение.
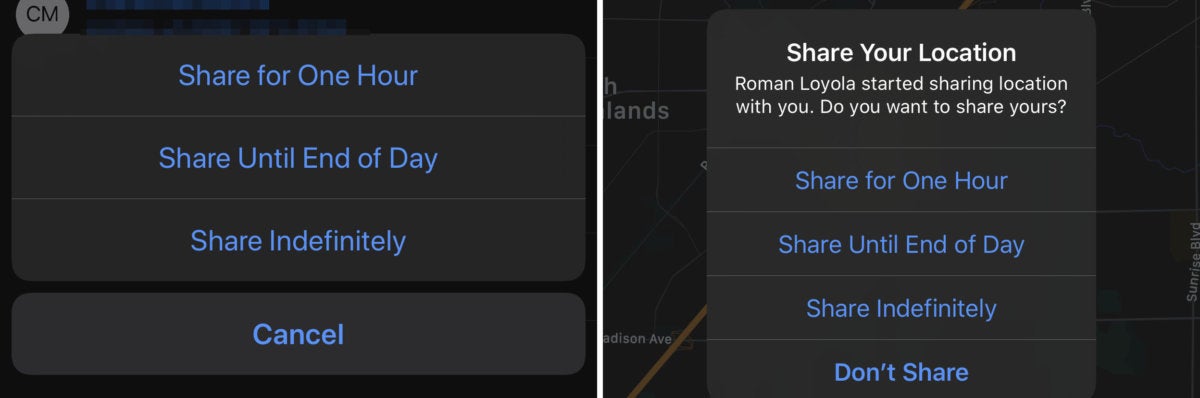 IDG
IDGНезависимо от того, инициируете ли вы совместное использование местоположения или кто-то другой, у вас будет возможность ограничить продолжительность совместного использования местоположения.
Чтобы прекратить делиться своим местоположением с кем-либо, коснитесь его имени в списке людей и прокрутите вниз, чтобы выбрать Хватит делиться своим местоположением,
На вкладке «Я» вы можете контролировать, как ваше местоположение является общим. Вы можете отказаться от публикации своего местоположения, и, если у вас несколько iPhone, вы можете решить, какой из них следует использовать для представления своего местоположения другим. Вы можете включить возможность получения запросов на добавление в друзья или решить, хотите ли вы получать обновления местоположения от всех или только от тех, с кем вы также поделились своим местоположением. Наконец, вы можете пометить ваше текущее местоположение (Дом, Работа, Школа, Тренажерный зал или ваш собственный ярлык).
Воспроизведение звука, чтобы помочь найти устройства
Если вы не можете найти одно из своих устройств, но карта показывает, что это где-то здесь где-тоВы можете заставить его издавать звук.
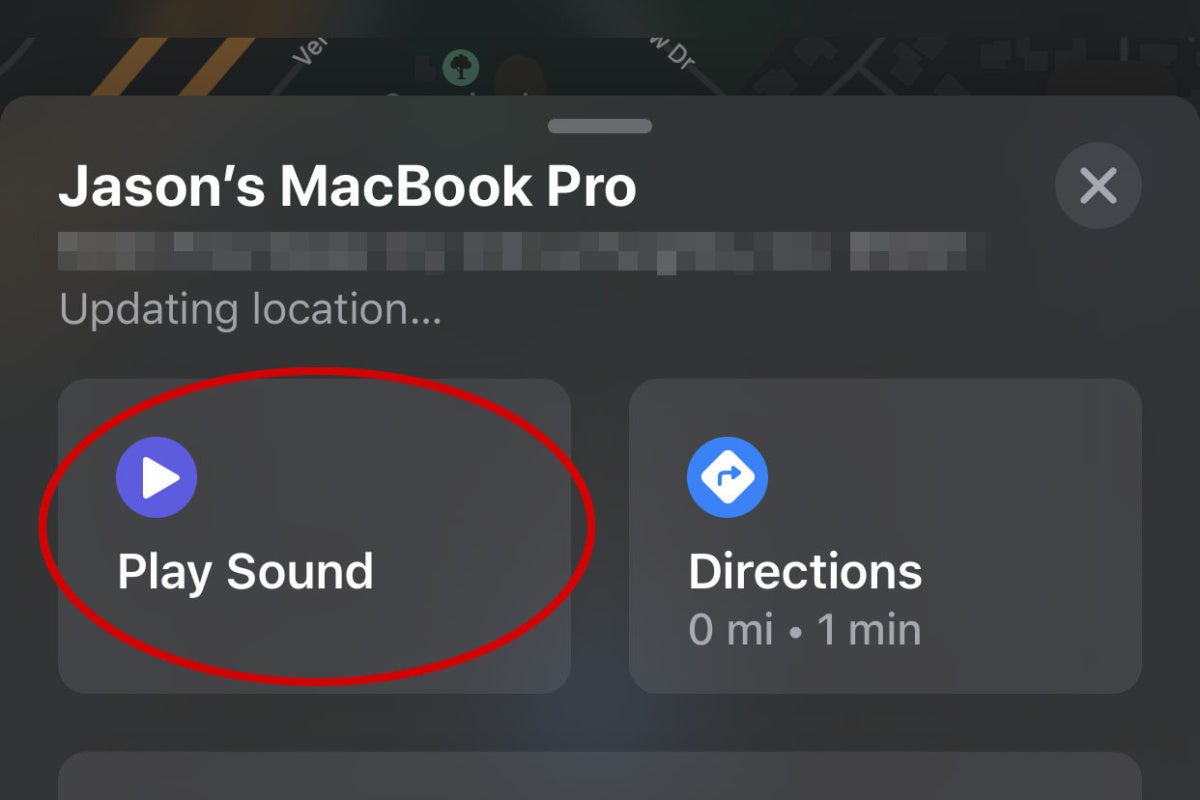 IDG
IDGЗнаете, ваше устройство Apple где-то рядом, но все еще не можете его найти? Вы можете заставить его издавать громкий звук.
Выберите устройство на вкладке «Устройства», затем нажмите кнопку «Воспроизвести звук». Вы получите оповещение на целевом устройстве, после чего оно издаст серию все более громких звуков.
Он даже работает для ваших AirPods, если батарея не разряжена.
Маркировка устройства как потерянного
Если вы потеряете свое устройство, вы можете использовать Find My на другом устройстве Apple, чтобы пометить его как потерянное. Это работает практически на любом устройстве с экраном (так что не AirPods).
Просто нажмите на устройство на вкладке «Устройства» и прокрутите вниз до раздела «Пометить как потерянное». Нажмите «Активировать», и вы получите серию запросов – ваше потерянное устройство будет заблокировано, и вы можете дополнительно отобразить номер телефона и сообщение для отображения на экране блокировки, чтобы помочь человеку, который его обнаружит, связаться с вами.
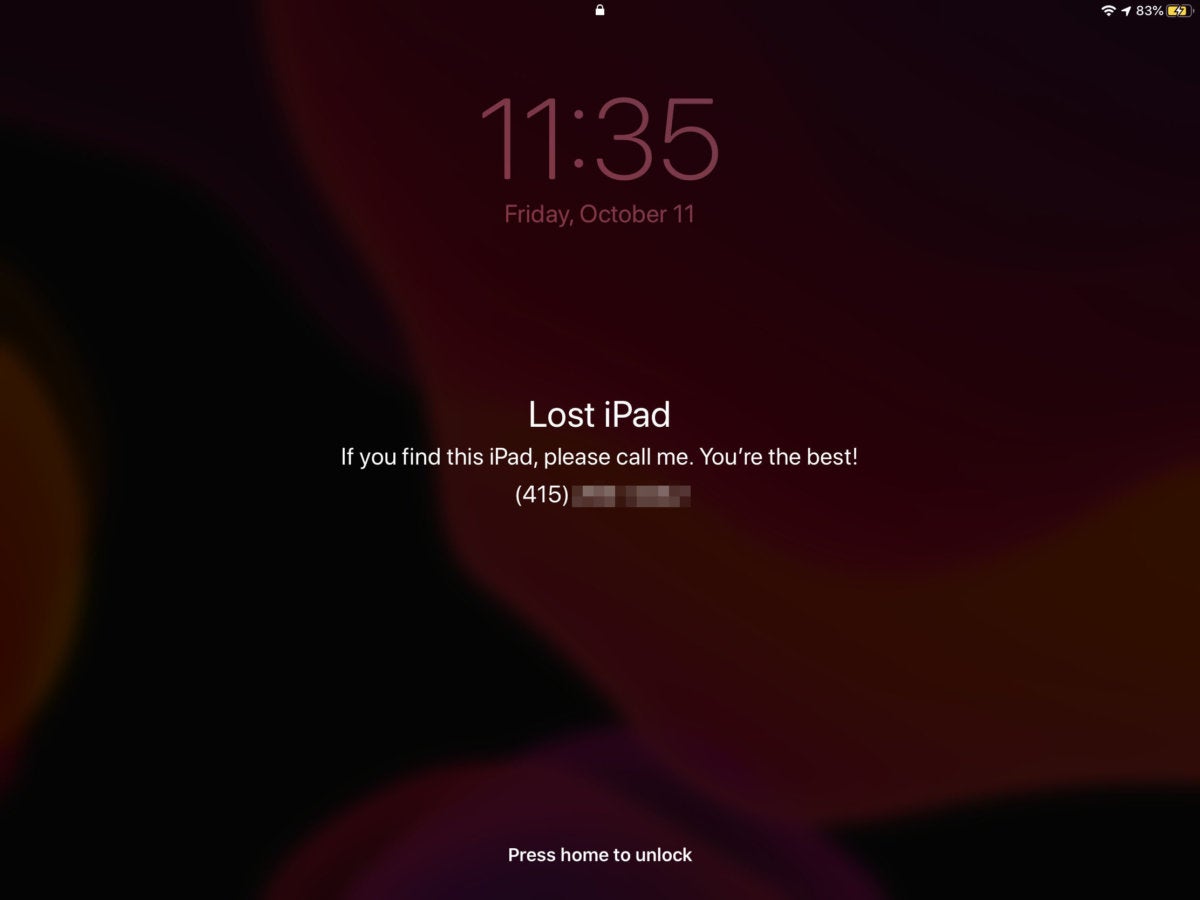 IDG
IDGКогда вы потеряете свое устройство, вы можете быстро заблокировать его удаленно и заставить отображать дополнительное сообщение и номер телефона.
Раздел «Пометить как потерянный» изменится, чтобы показать вам, когда он был активирован – вы можете нажать на него, чтобы изменить номер телефона и сообщение, получать обновления по электронной почте об устройстве (с его местоположением при его перемещении) или отключить Пометить как потерянный. характерная черта.
Удаленное стирание вашего устройства
Если вы знаете, что одно из ваших устройств пропало навсегда и хотите убедиться, что никто не сможет получить ваши данные, вы можете удалить его удаленно.
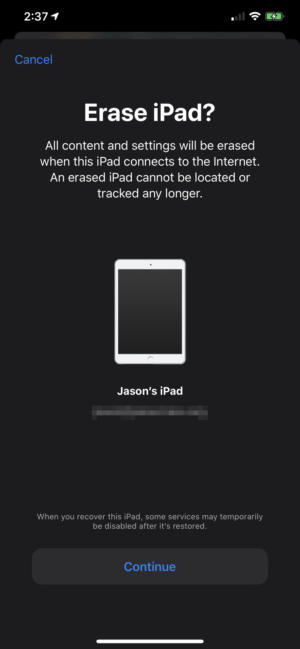 IDG
IDGЕсли вы чувствуете, что ваше устройство, вероятно, исчезло навсегда, обязательно удалите весь свой контент и настройки.
Просто откройте приложение «Найти мое», перейдите на вкладку «Устройства» и выберите потерянное устройство. Прокрутите вниз и нажмите «Удалить это устройство». Это удалит весь контент и настройки с вашего устройства, по сути, вернув его к процессу установки нового в коробке.
Если устройство находится в автономном режиме, оно будет удалено, как только оно подключится к сети. Если у вас есть Apple ID, связанный с устройством, Блокировка активации запретит кому-либо настраивать его без предварительного ввода вашего Apple ID. Вам нужно удалить свой Apple ID с этого устройства, прежде чем кто-то другой сможет настроить его для себя.
Это отличная функция, помогающая защитить ваши продукты от кражи – они бесполезны для воров без вашего логина и пароля Apple ID. Но если вы планируете продавать свое устройство, сначала уберите с него свой Apple ID!
Большинство действий, которые вы выполняете на своих устройствах с помощью приложения «Найти мое», приведут к отправке электронного письма на адрес, связанный с вашим Apple ID: воспроизведение звуков, пометка как потерянных, удаление устройств и т. Д. Так что, если кто-то получит доступ к вашему разблокированному телефону и начнет вносить изменения в его отслеживание, вы по крайней мере получите электронное письмо об этом.






