Этот жест iPhone значительно упрощает выбор нескольких элементов списка.
Знание того, как выбирать несколько элементов с помощью перетаскивания двумя пальцами на iPhone, является почти забытым знанием для пользователей устройств Apple, но это то, с чем стоит заново ознакомиться или научиться в первый раз. Это функция, которую можно использовать на лучших iPhone и лучшие iPad в течение некоторого времени, но это тот, который Apple не сильно продвигала, и вы вряд ли найдете его случайно. Но об этом стоит узнать, так как это может значительно упростить управление длинными списками элементов, позволяя сразу переходить к выбору или отмене выбора нескольких элементов. К сожалению, единственные приложения, в которых этот жест гарантированно работает, — это приложения, созданные самой Apple. Но это включает в себя основные приложения, такие как «Почта», «Напоминания», «Заметки» и «Файлы», поэтому вы, вероятно, сможете найти для него какое-то применение в своих повседневных действиях с iPhone. Читайте руководство о том, как и где использовать эту функцию на вашем iPhone.
Как выбрать несколько элементов с помощью перетаскивания двумя пальцами на iPhone
«Жест панорамирования двумя пальцами» и его способность выбирать несколько элементов на самом деле были в iOS с iOS 13. Он работает и на iPad, но пока мы сосредоточимся на iPhone. Откройте приложение, в котором включено перетаскивание для выбора. Сюда входят стандартные приложения «Почта», «Напоминания», «Заметки», «Сообщения», «Контакты», «Напоминания», «Файлы» и «Ярлыки», но, если вам повезет, некоторые сторонние приложения также могут реализовать это.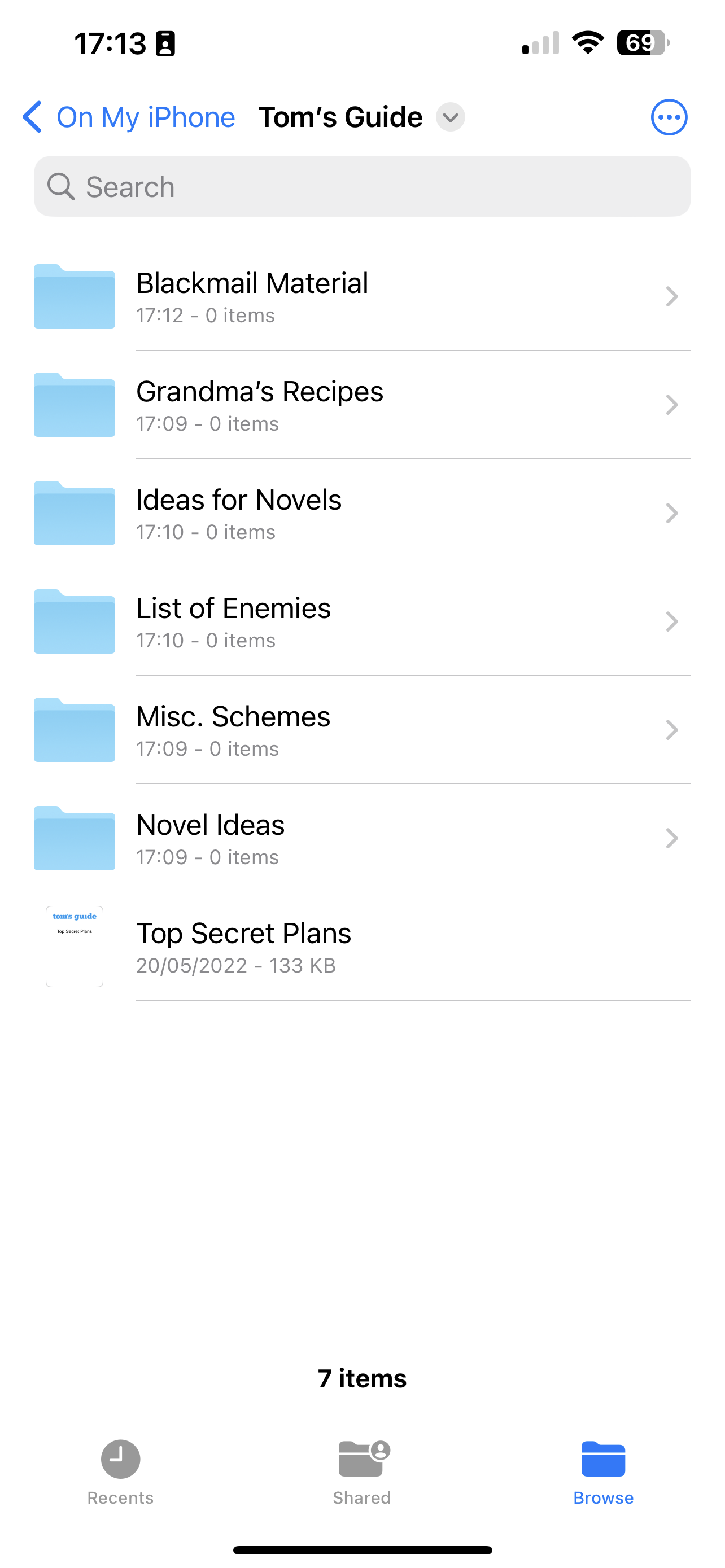 В этом примере я использую приложение «Файлы».2. В списке или сетке элементов коснитесь и удерживайте двумя пальцами, чтобы включить режим выбора. Затем проведите пальцами по экрану, чтобы выбрать другие близлежащие объекты.
В этом примере я использую приложение «Файлы».2. В списке или сетке элементов коснитесь и удерживайте двумя пальцами, чтобы включить режим выбора. Затем проведите пальцами по экрану, чтобы выбрать другие близлежащие объекты.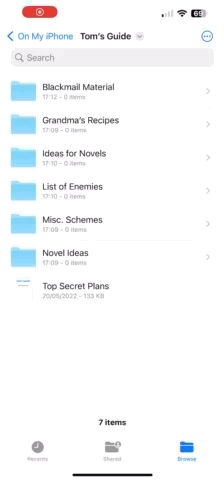 Это работает, если у вас есть сетка элементов вместо списка.
Это работает, если у вас есть сетка элементов вместо списка.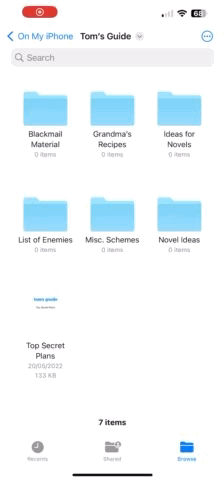 3. Если вы выберете слишком много, просто проведите пальцем назад по элементам, которые вам не нужны, и они будут автоматически отменены.
3. Если вы выберете слишком много, просто проведите пальцем назад по элементам, которые вам не нужны, и они будут автоматически отменены.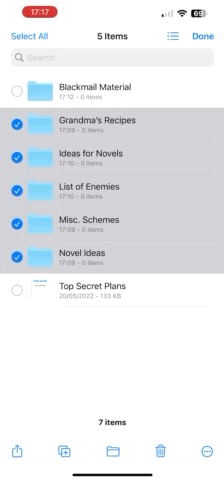 И это основы этого. Также помните, что выбранные элементы не обязательно должны находиться рядом друг с другом. Вы можете убрать пальцы с экрана, пропустить одну или две записи и продолжить перетаскивание пальцев из другой точки, чтобы выбрать другую группу элементов.
И это основы этого. Также помните, что выбранные элементы не обязательно должны находиться рядом друг с другом. Вы можете убрать пальцы с экрана, пропустить одну или две записи и продолжить перетаскивание пальцев из другой точки, чтобы выбрать другую группу элементов. 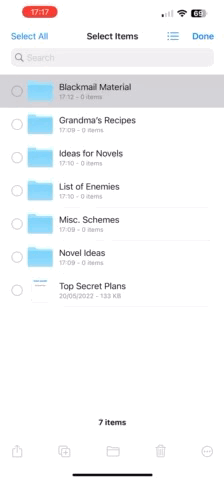 Вы также можете прокручивать, проводя одним пальцем, чтобы перетаскивать экран вверх или вниз, поэтому вы не ограничены тем, что вы можете видеть на экране при активации режима перетаскивания для выбора. Хотите узнать больше советов по iPhone и ухищрения? Мы можем помочь с этим. Почему бы не узнать, как автоматически скрывать новые приложения на iPhone, чтобы поддерживать порядок на домашних экранах; или как избавиться от кнопки поиска на главном экране iOS 16, если вам не нравится новый макет iOS, или даже как быстро удалить контакты в iOS 16, если вам нужно быстро избавиться от кучи контактов. У вас есть настроение подправить некоторые изображения, тогда позвольте нам показать вам, как копировать и вставлять изменения изображения в iOS Photos и как быстро отменять изменения в iOS Photos, а также как перетаскивать на iPhone, чтобы вы могли поместить файлы в нужном месте, когда вы все сделали. Лучшие на сегодня предложения Apple AirPods Pro
Вы также можете прокручивать, проводя одним пальцем, чтобы перетаскивать экран вверх или вниз, поэтому вы не ограничены тем, что вы можете видеть на экране при активации режима перетаскивания для выбора. Хотите узнать больше советов по iPhone и ухищрения? Мы можем помочь с этим. Почему бы не узнать, как автоматически скрывать новые приложения на iPhone, чтобы поддерживать порядок на домашних экранах; или как избавиться от кнопки поиска на главном экране iOS 16, если вам не нравится новый макет iOS, или даже как быстро удалить контакты в iOS 16, если вам нужно быстро избавиться от кучи контактов. У вас есть настроение подправить некоторые изображения, тогда позвольте нам показать вам, как копировать и вставлять изменения изображения в iOS Photos и как быстро отменять изменения в iOS Photos, а также как перетаскивать на iPhone, чтобы вы могли поместить файлы в нужном месте, когда вы все сделали. Лучшие на сегодня предложения Apple AirPods Pro






