Эта недооцененная функция iPhone полностью блокирует рекламу в Safari
Вам следует научиться пользоваться iOS Safari Reader, если, как и все остальное население Земли, вы не любите рекламу и другие отвлекающие факторы, мешающие вашему просмотру в Интернете. Видите ли, хотя реклама необходима для работы многих веб-сайтов, включая Tom’s Guide, мы знаем, что иногда они могут раздражать. Также нередко можно наткнуться на страницу, на которой полностью преобладает реклама, что может помешать вам прочитать текст на странице. К счастью, как и следовало ожидать от одного из лучших телефонов, iPhone имеет встроенный способ убрать беспорядок и позволить вам видеть веб-страницы более четко. Он называется Reader и встроен в iOS Safari. Хотите узнать, как использовать iOS Safari Reader? Конечно же, так что читайте дальше!
Как использовать iOS Safari Reader
Примечание: не каждый веб-сайт или веб-страница поддерживает Reader, но многие. Мы покажем вам, как определить это и как включить автоматическое включение Reader, когда это возможно. Этот процесс одинаков для iOS и iPadOS.
1. Нажмите AA на веб-странице.
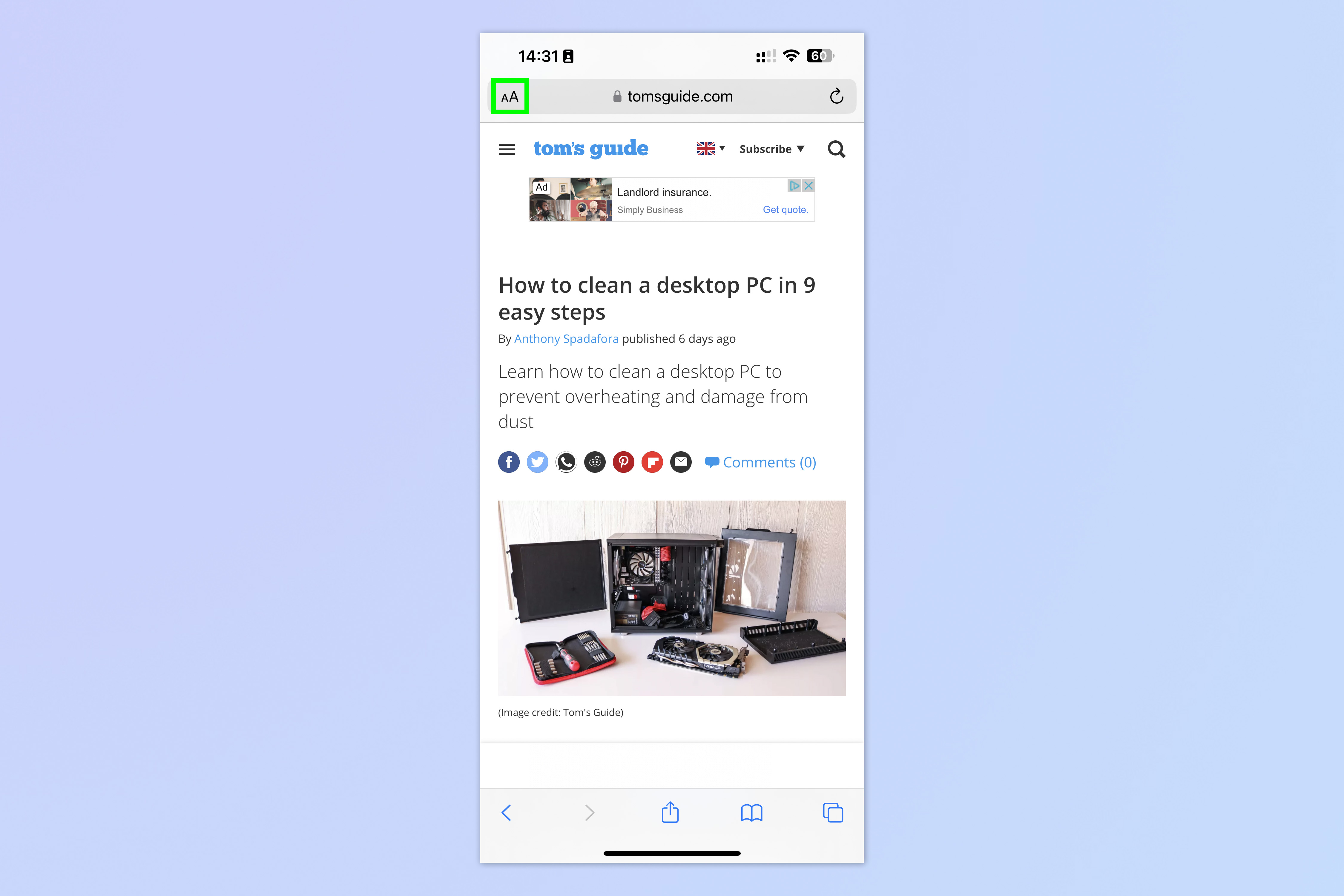
(Изображение: © Future) Откройте веб-страницу в Safari и коснитесь значка AA в левом верхнем углу рядом с адресной строкой.
2. Нажмите «Показать программу чтения».
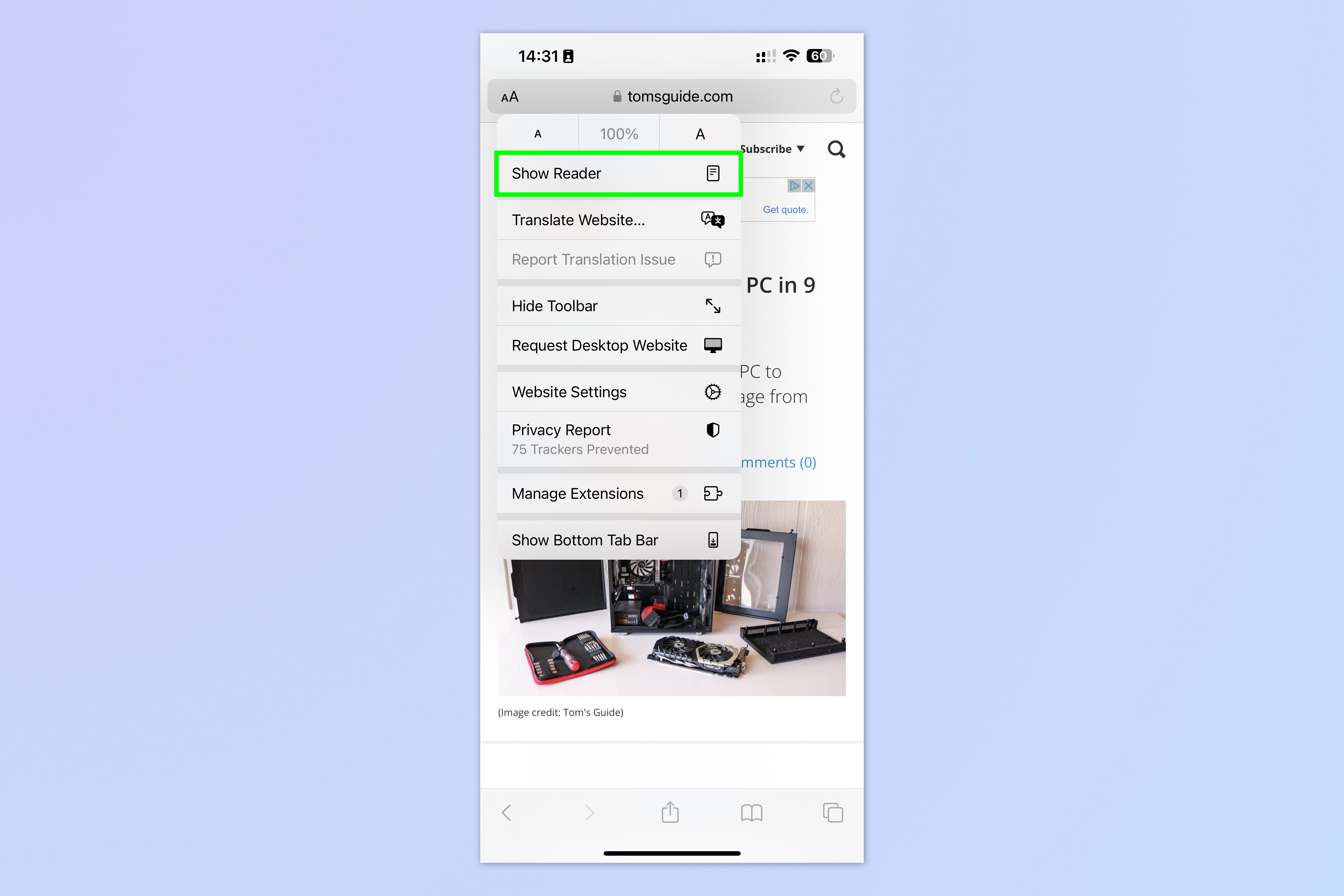
(Изображение: © Future) Нажмите «Показать Reader» в раскрывающемся меню. Вы также можете настроить размер текста из этого меню, используя маленькую или большую кнопку A вверху. Теперь у вас будет страница в формате Reader, без отвлекающих факторов и отображаемых только текста и изображений.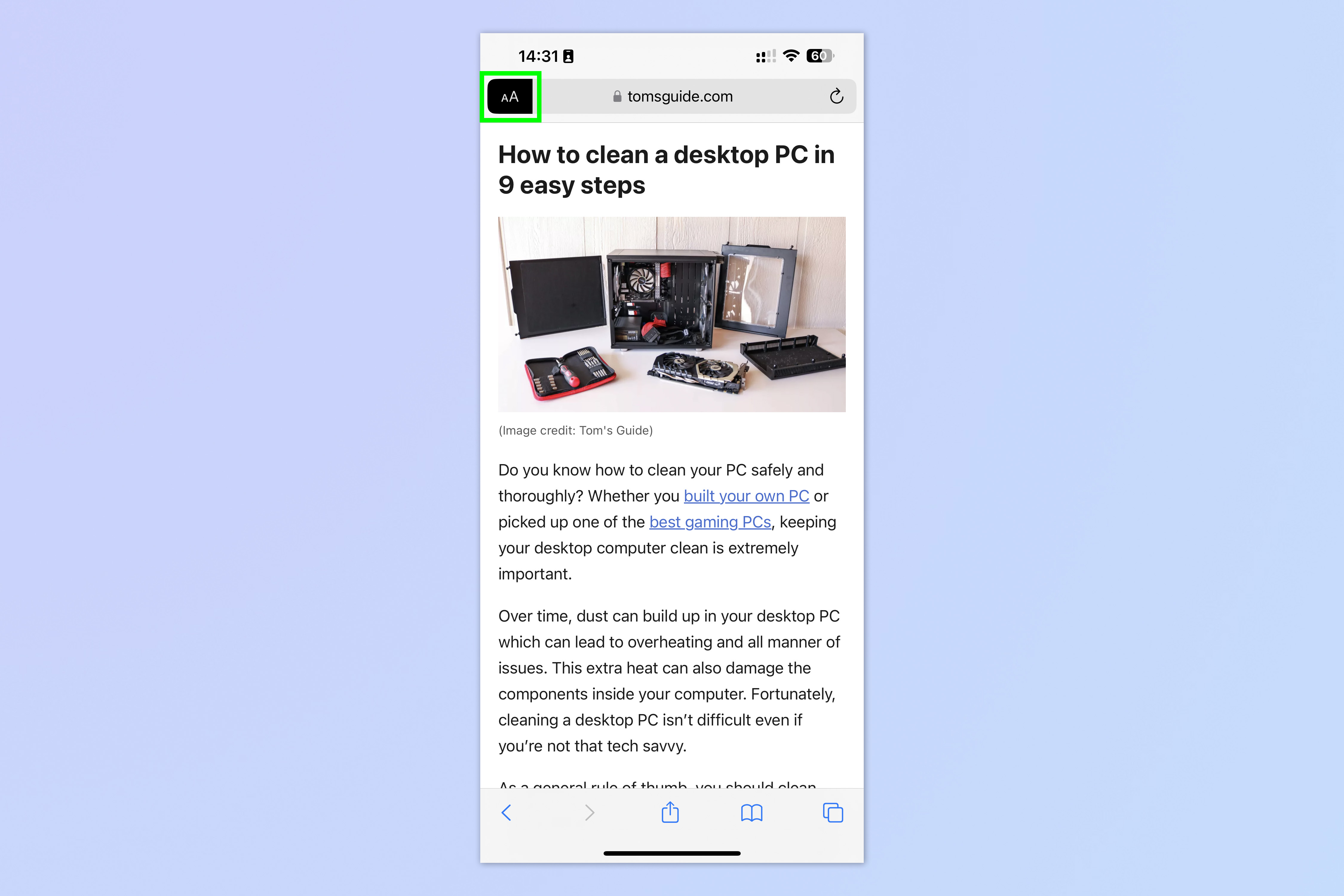 Чтобы выйти из Reader, просто снова коснитесь значка AA и выберите Hide Reader.
Чтобы выйти из Reader, просто снова коснитесь значка AA и выберите Hide Reader.
Как автоматически использовать iOS Safari Reader
В качестве альтернативы, если вы хотите, чтобы Reader включался всякий раз, когда это возможно, вы можете выполнить следующие шаги. Однако это может не привести к лучшему опыту на некоторых веб-сайтах.
1. Перейдите в «Настройки» > «Сафари».
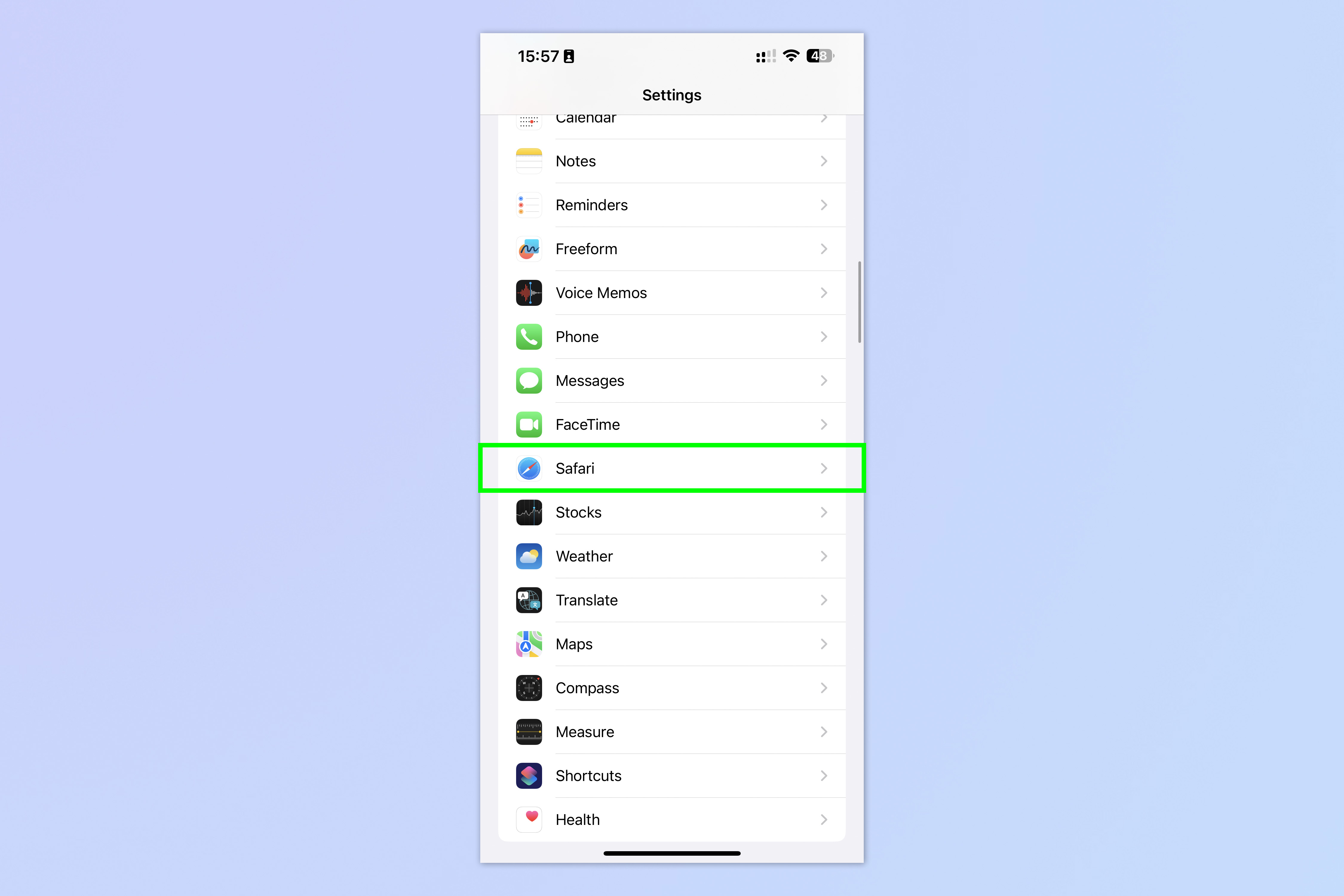
(Изображение: © Future) Откройте приложение «Настройки», прокрутите вниз и коснитесь Safari.
2. Нажмите Читать
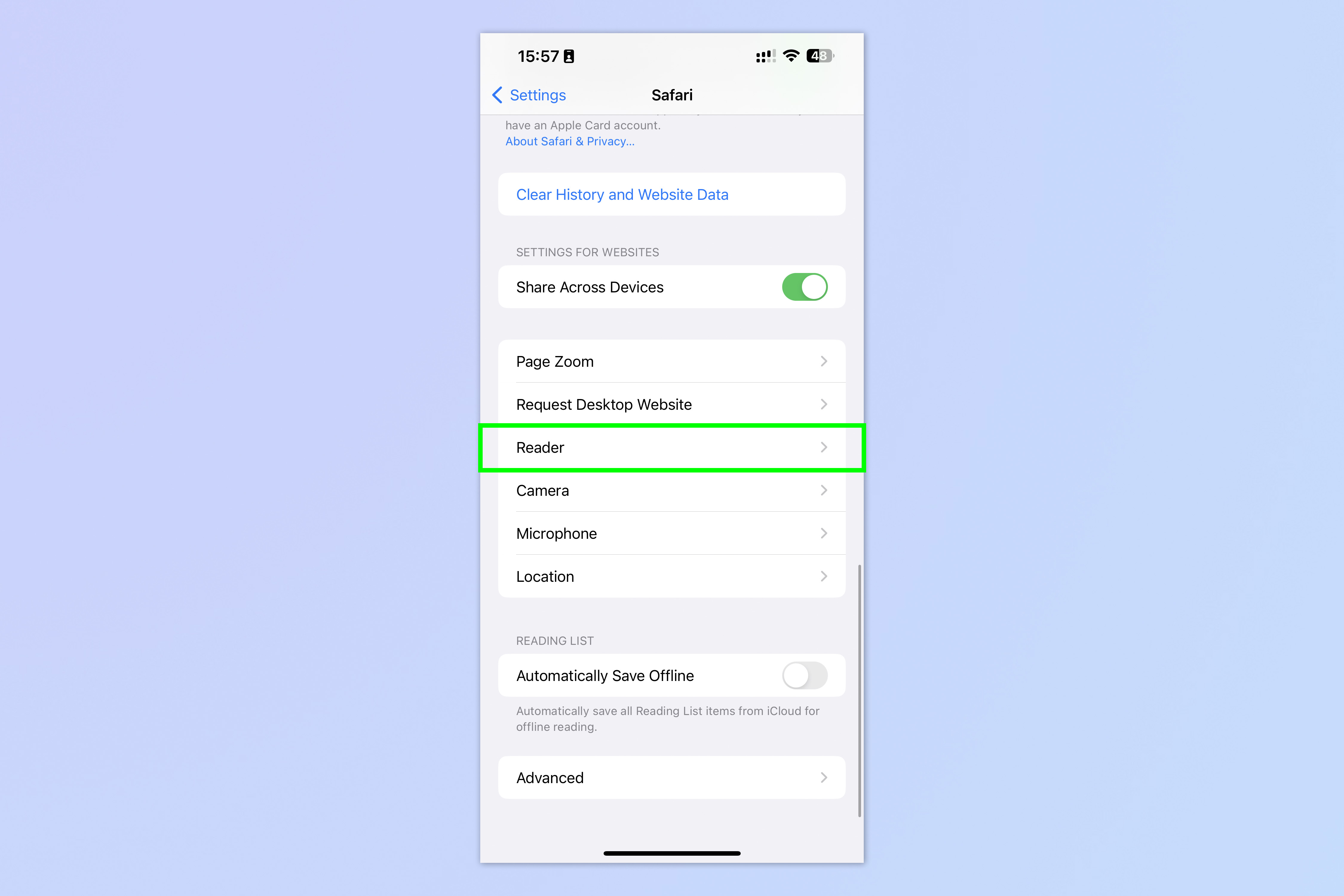
(Изображение: © Future) Прокрутите вниз и коснитесь Reader.
3. Включите все веб-сайты
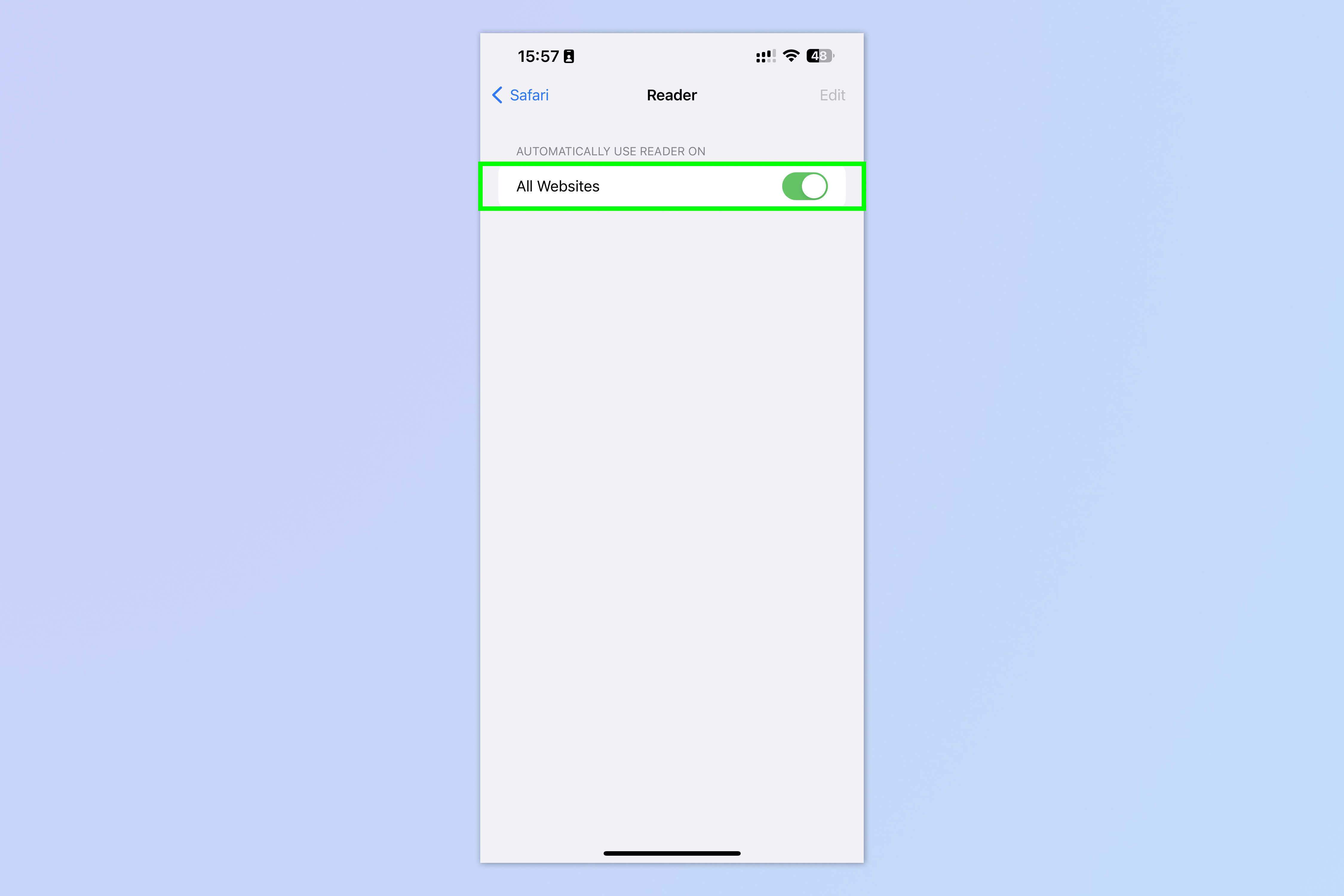
(Изображение: © Future) Включите все веб-сайты и, вуаля, Safari теперь будет отображать все применимые страницы в режиме чтения, где это возможно. Это в основном похоже на автоматический блокировщик рекламы за счет некоторых функций и стилей страницы. Если вам понравился этот учебник, у нас есть много других руководств на тему iPhone, которые помогут вам лучше использовать свои технологии, в том числе о том, как очистить оперативную память на iPhone, как удалить несколько контактов на iPhone и как перенести данные с iPhone на iPhone. Лучшее Apple на сегодняшний день Предложения AirPods Pro 2-го поколения






