Что делать, если ваш iPhone отключен
Когда ваш iPhone отказывается разблокировать при отображении сообщения «iPhone отключен», это ужасно. И если вы забыли свой пароль или каким-то образом сумели заблокировать свое устройство iOS до 22-го века, как этот бедный папа, эта паника будет только нарастать. К счастью, надежда еще не потеряна. Вот что могло случиться с вашим драгоценным смартфоном, что привело к его отключению, и как восстановить полную функциональность вашего iPhone. У нас также есть советы, как избежать появления сообщения «iPhone отключен» в будущем.
Почему мой iPhone отключен?
IPhone отключится на 1 минуту после шести неудачных попыток ввода пароля подряд. Седьмая попытка ввода неправильного пароля заблокирует вас на 5 минут, восьмая попытка на 15 и десятая на час. Если вы предпримете десять попыток и все еще не ввели правильный пароль, вы получите сообщение iPhone отключен; Подключиться к iTunesЕсть еще одна потенциальная ловушка, если ваш iPhone заблокируется после десяти неудачных попыток ввести пароль – возможно, вы настроили свой iPhone на стирание самого себя после этих 10 неудачных попыток. Это отличная мера безопасности в случае утери iPhone, но неприятно, если вы в течение некоторого времени не создавали резервную копию своей учетной записи.
Что делать, если мой iPhone отключен?
Если вы обнаружите, что у вас отключен iPhone, у вас есть несколько способов восстановить устройство. Эти методы восстановления будут наиболее эффективными, если вы недавно сделали резервную копию своего iPhone на iCloud или iTunes. В противном случае вы, вероятно, потеряете часть своего контента, но все же стоит выполнить эти шаги, чтобы ваш iPhone снова заработал.
Предлагаемый Apple метод восстановления
Apple рекомендует эти пошаговые инструкции по восстановлению, когда вы получаете предупреждение «iPhone отключен». Сначала откройте iTunes на своем Mac или ПК, но не подключайте устройство к компьютеру. Дальнейшие действия зависят от вашего телефона. 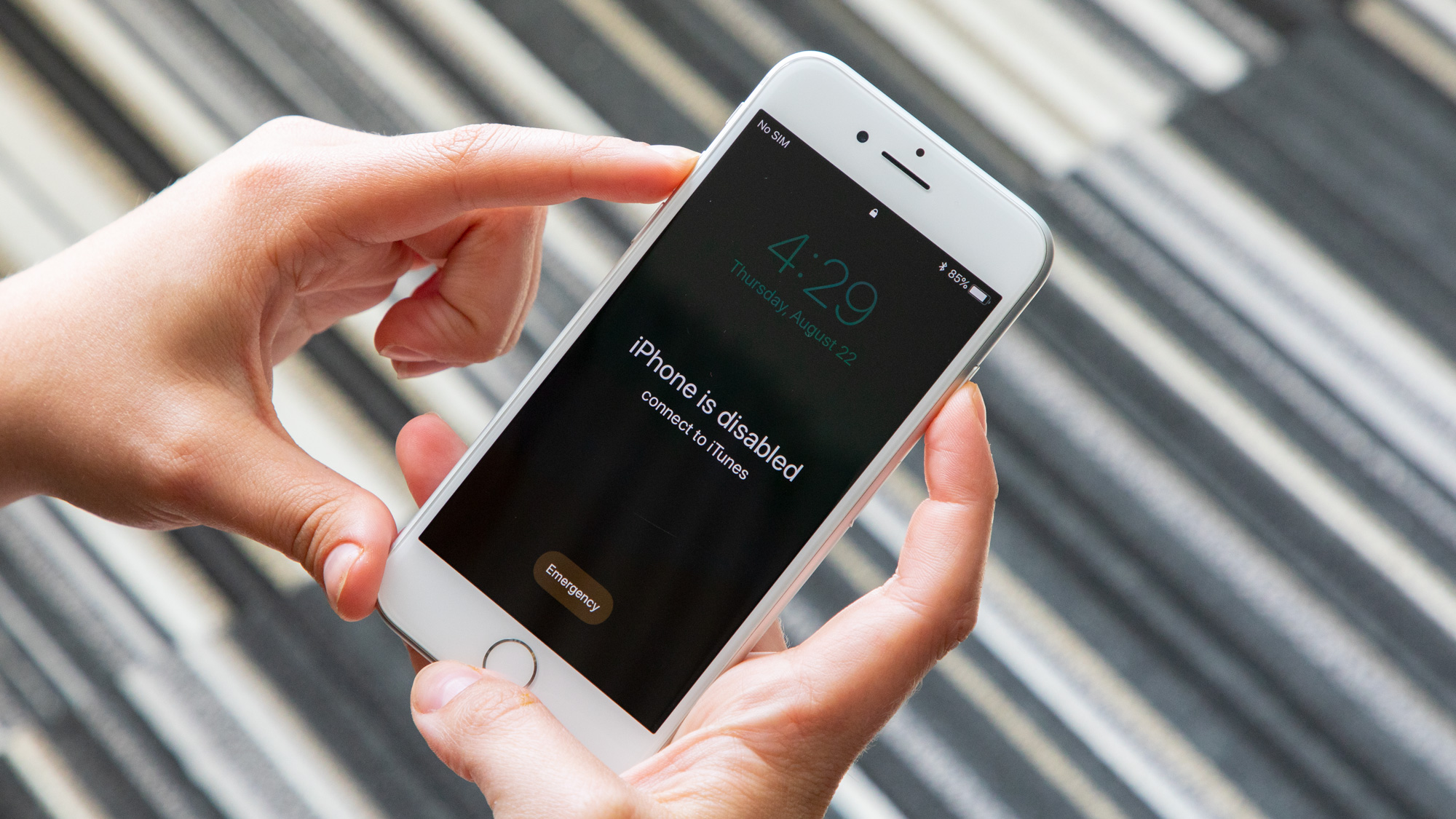 Нажмите и удерживайте боковую кнопку iPhone 8 и одну из кнопок питания, чтобы выключить телефон. Для более старых моделей метод немного отличается. (Изображение предоставлено: Руководство Тома)
Нажмите и удерживайте боковую кнопку iPhone 8 и одну из кнопок питания, чтобы выключить телефон. Для более старых моделей метод немного отличается. (Изображение предоставлено: Руководство Тома)
- Для iPhone 8, 8 Plus, SE (2020) или любой модели iPhone X или новее: нажмите и удерживайте боковую кнопку и одну из кнопок громкости, пока не появится ползунок выключения. Выключите устройство с помощью ползунка. Подключите устройство к компьютеру, удерживая боковую кнопку. Удерживайте боковую кнопку, пока на телефоне не появится экран режима восстановления.
- Для iPhone 7 и 7 Plus: нажмите и удерживайте боковую (или верхнюю) кнопку, пока не появится ползунок выключения. Выключите устройство с помощью ползунка. Подключите устройство к компьютеру, удерживая кнопку уменьшения громкости. Удерживайте кнопку уменьшения громкости, пока на телефоне не появится экран режима восстановления.
- Для iPhone 6s или более ранних версий: нажмите и удерживайте боковую (или верхнюю) кнопку, пока не появится ползунок выключения. Выключите ваше устройство. Подключите устройство к компьютеру, удерживая кнопку «Домой». Удерживайте кнопку «Домой», пока на телефоне не появится экран режима восстановления.
В приложении iTunes вас спросят, хотите ли вы восстановить или обновить свое устройство. Выберите Восстановить. iTunes загрузит программное обеспечение для вашего устройства.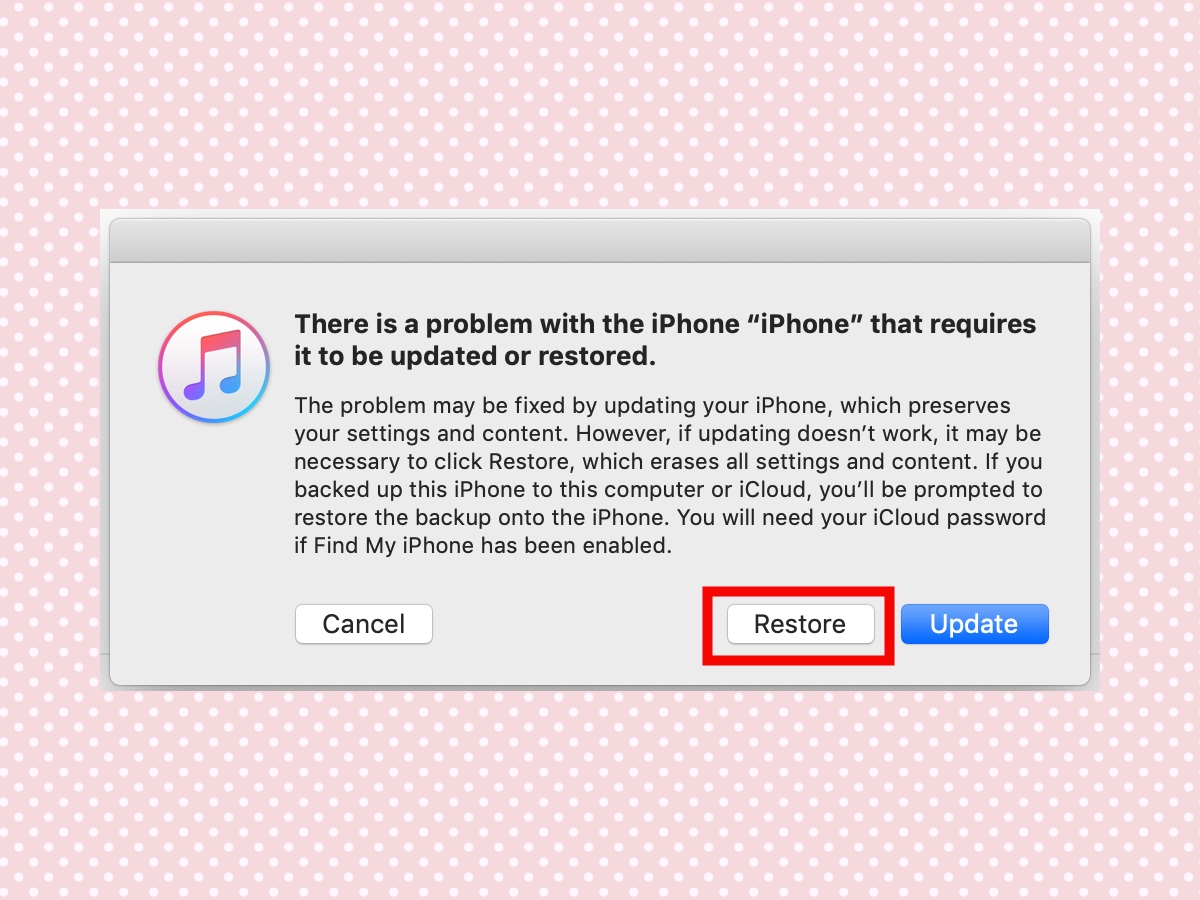 (Изображение предоставлено: Руководство Тома) Дождитесь завершения процесса. Затем вы можете настроить и использовать свое устройство.
(Изображение предоставлено: Руководство Тома) Дождитесь завершения процесса. Затем вы можете настроить и использовать свое устройство.
Восстановите свой iPhone с помощью iTunes
Существует еще один вариант рекомендованного Apple метода восстановления отключенного iPhone с помощью iTunes1. Подключите iPhone к компьютеру, с которым он обычно синхронизируется.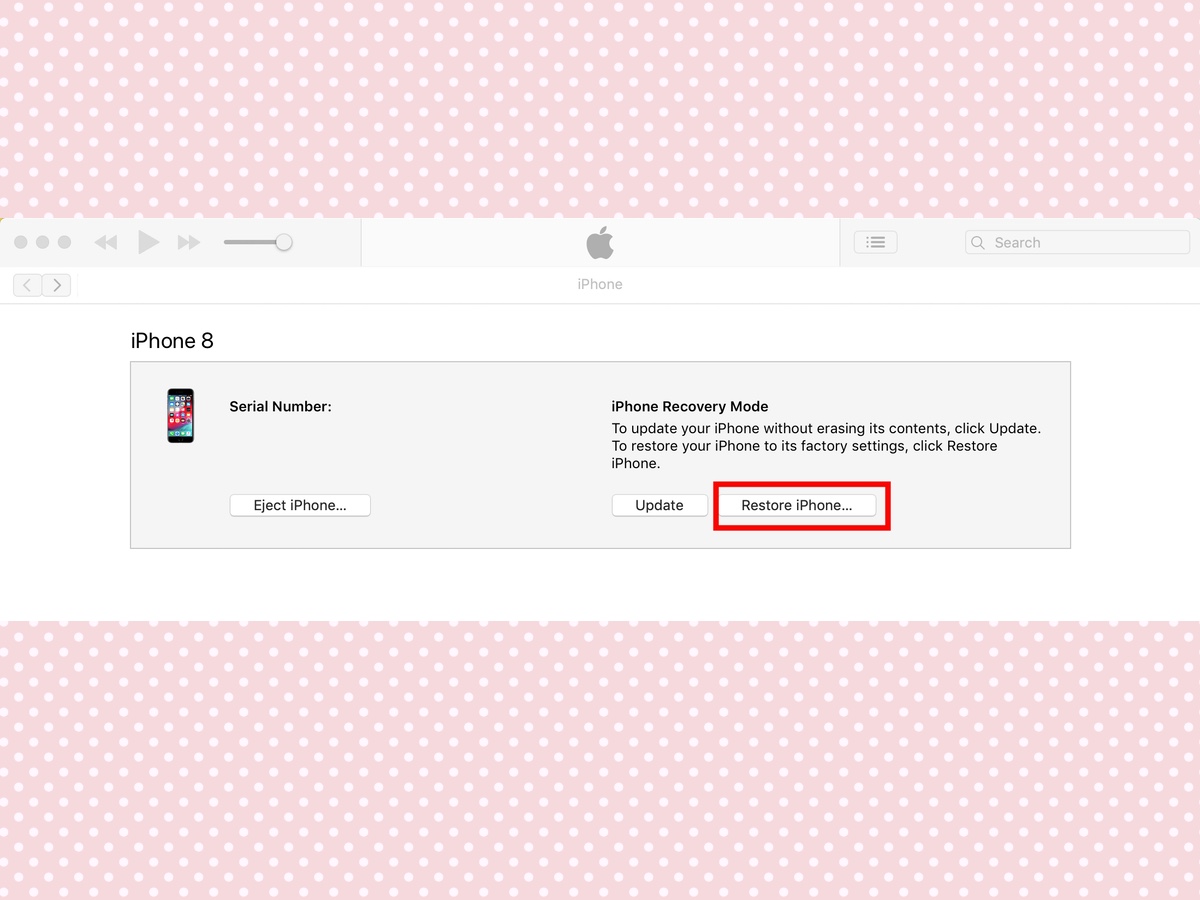 (Изображение предоставлено: Руководство Тома) 2. Нажмите кнопку «Восстановить» в iTunes. 3. Следуйте инструкциям на экране, и через несколько минут ваш iPhone будет восстановлен.
(Изображение предоставлено: Руководство Тома) 2. Нажмите кнопку «Восстановить» в iTunes. 3. Следуйте инструкциям на экране, и через несколько минут ваш iPhone будет восстановлен.
Восстановление вашего iPhone через iCloud
Если вы не хотите иметь дело с iTunes, есть обходной способ восстановить отключенный iPhone с помощью iCloud. 1. Открыть icloud.com/find в браузере на вашем компьютере.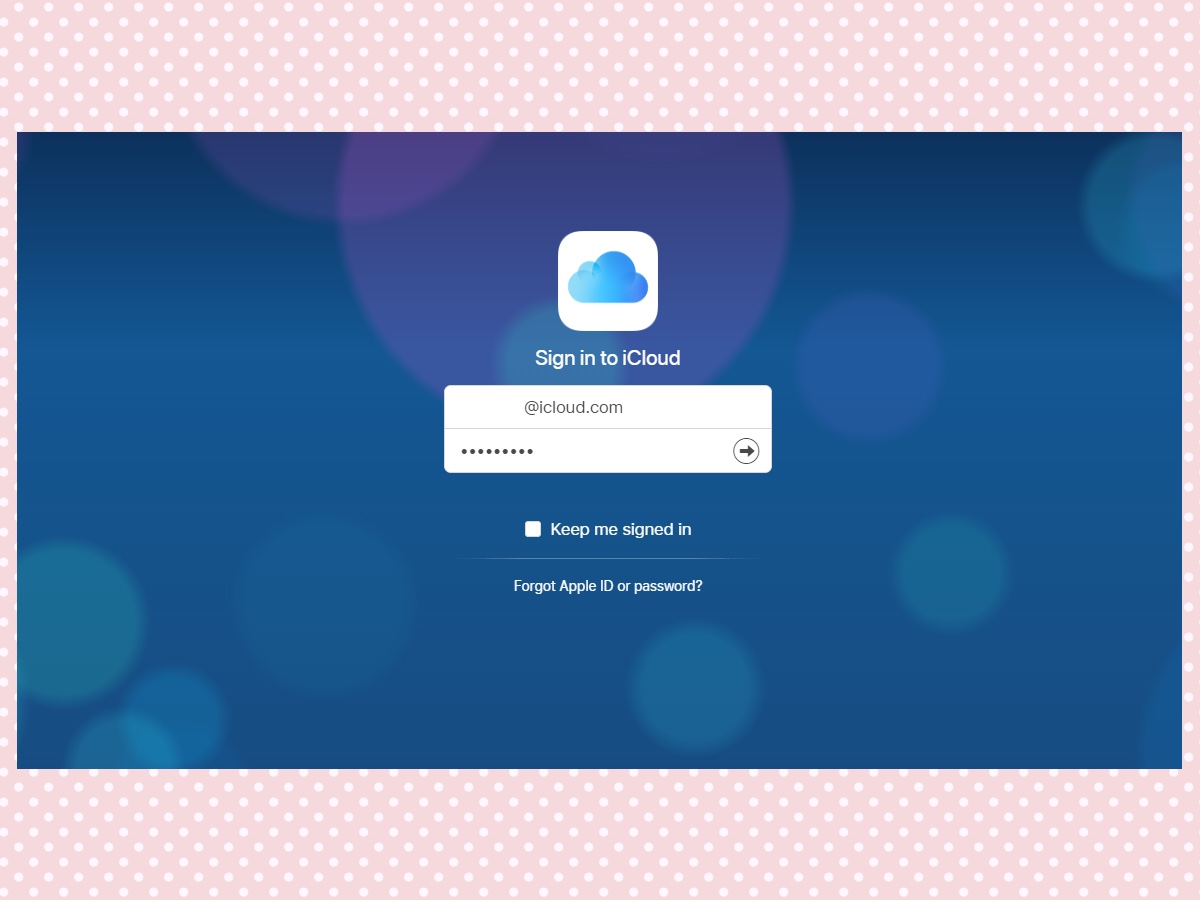 (Изображение предоставлено: Руководство Тома) 2. Используйте свой Apple ID и пароль для входа в свою учетную запись.
(Изображение предоставлено: Руководство Тома) 2. Используйте свой Apple ID и пароль для входа в свою учетную запись. (Изображение предоставлено: Руководство Тома) 3. Щелкните Все устройства вверху экрана.
(Изображение предоставлено: Руководство Тома) 3. Щелкните Все устройства вверху экрана.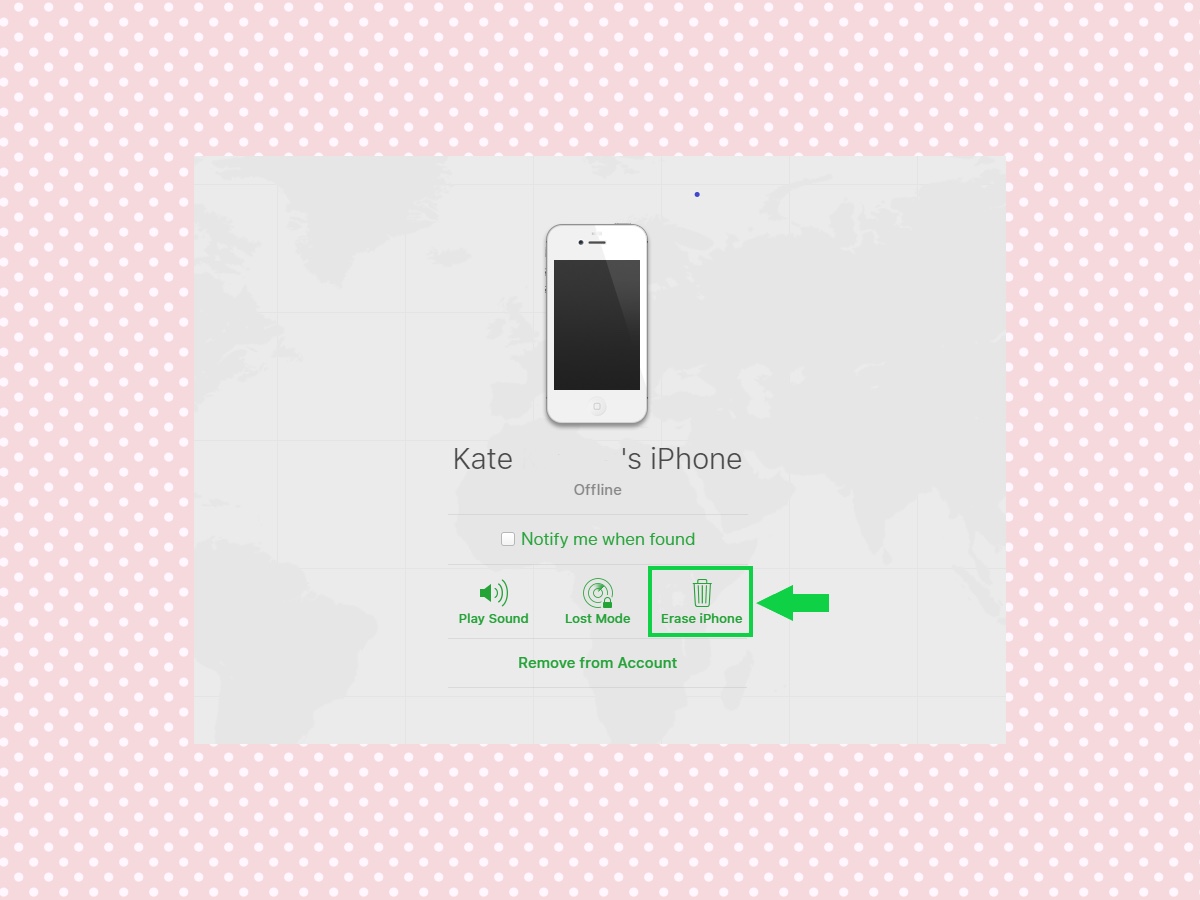 (Изображение предоставлено: Руководство Тома) 4. Выберите свое отключенное устройство.
(Изображение предоставлено: Руководство Тома) 4. Выберите свое отключенное устройство.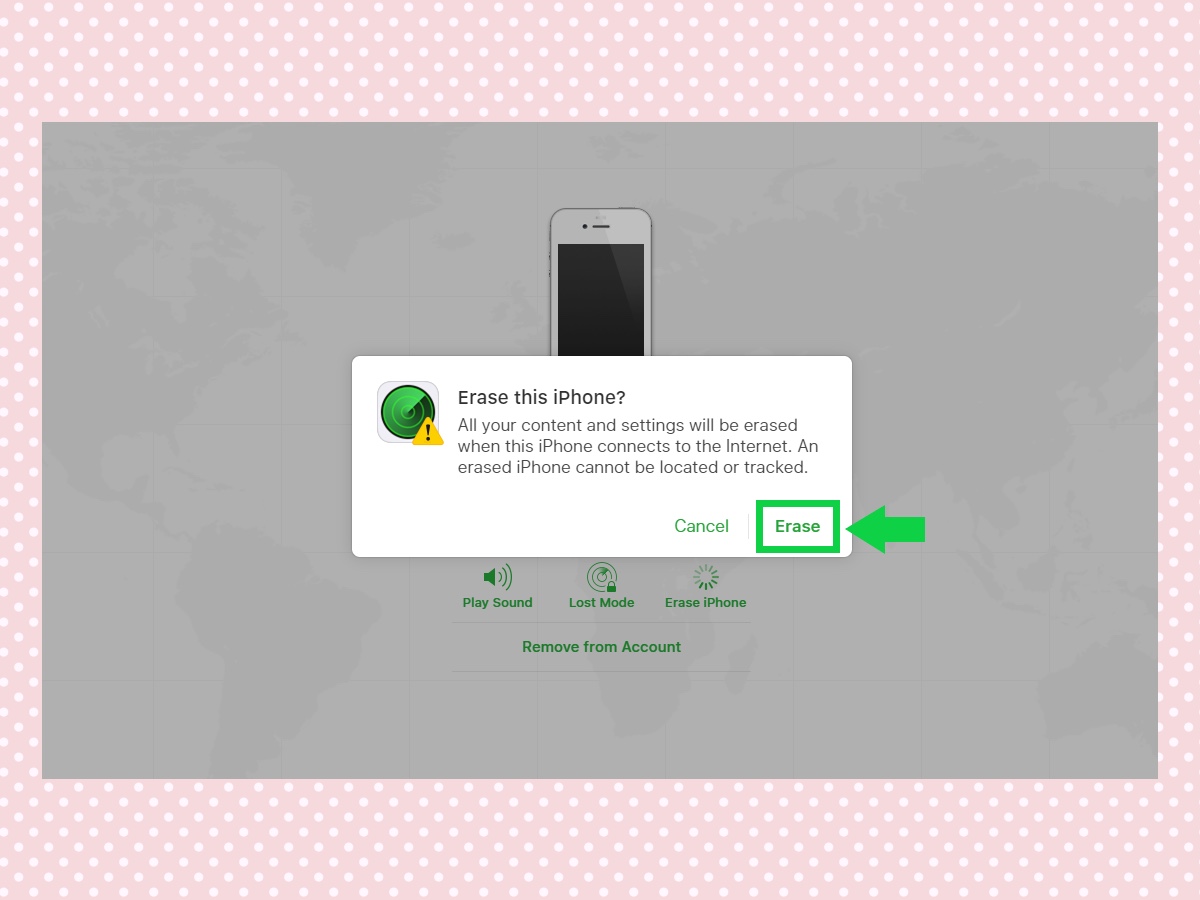 (Изображение предоставлено: Руководство Тома) 5. Нажмите «Стереть», а затем «Подтвердить стирание». Введите пароль Apple ID, чтобы подтвердить, что ваше устройство было удалено, и оно включится, как любой новый iPhone. Пройдите процесс настройки iPhone и восстановите устройство, используя последнюю резервную копию через iTunes или iCloud.
(Изображение предоставлено: Руководство Тома) 5. Нажмите «Стереть», а затем «Подтвердить стирание». Введите пароль Apple ID, чтобы подтвердить, что ваше устройство было удалено, и оно включится, как любой новый iPhone. Пройдите процесс настройки iPhone и восстановите устройство, используя последнюю резервную копию через iTunes или iCloud.
Что еще я могу сделать с сообщением «iPhone отключен»?
Если ни один из этих методов не помог вам, лучше всего принести свой отключенный iPhone в Apple Store или в сертифицированную стороннюю службу ремонта для записи на прием. Там эксперт Apple может помочь вам стереть и восстановить данные с вашего устройства.
Как избежать отключения вашего iPhone
Нет ничего забавного в отключенном iPhone. Вот что вы можете сделать, чтобы это не повторилось. Установите новый код доступа: Tom’s Guide Security Editor Пол Вагенсейл рекомендует использовать 6-значный код доступа, созданный с помощью генератора случайных чисел. Запомните номер и запишите его на бумаге в безопасном месте. Вы можете изменить свой пароль в разделе настроек Touch ID и Passcode. Используйте Touch ID или Face ID: для этого метода требуется iPhone со сканером отпечатков пальцев – от iPhone 5s до iPhone 8 Plus – или iPhone X или более поздней версии. который поддерживает распознавание лиц. Вы все равно захотите установить пароль в качестве резервного на случай, если ваш отпечаток пальца не может быть прочитан (мокрые пальцы могут представлять проблему) или Face ID не распознает ваше лицо, но в большинстве случаев ваш палец или лицо будут быть всем, что вам нужно, чтобы разблокировать свой iPhone. Примечание: с помощью масок, сбивающих с толку Face ID, убедитесь, что вы можете запомнить свой пароль, когда вы находитесь в общественных местах. Он понадобится вам для разблокировки iPhone или проверки подлинности покупок Apple Pay.






