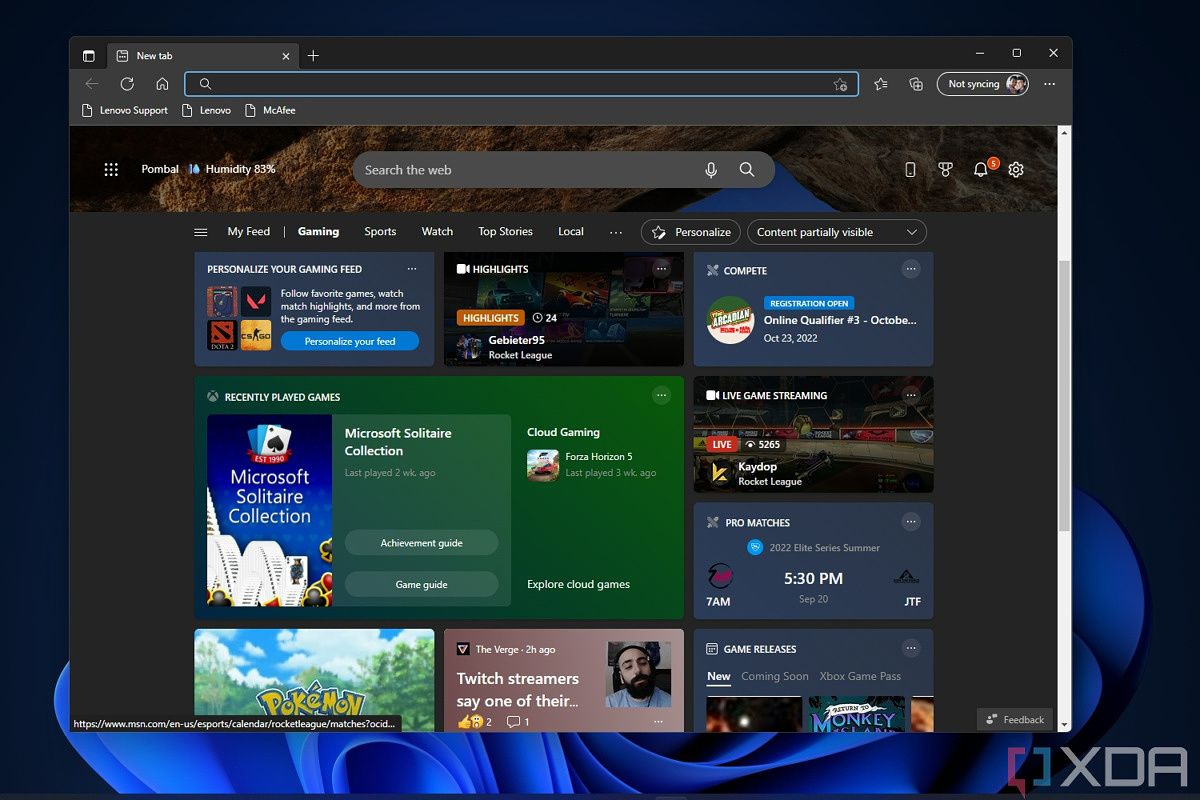5 хитростей, которые сделают Windows 11 менее раздражающей
Вот несколько практических советов по созданию индивидуальной Windows 11 с меньшим количеством раздражающих уведомлений и возможностей.
В Windows 11 есть за что понравиться, в том числе за чистый дизайн и улучшенную производительность. Однако есть и не менее раздражающие аспекты операционной системы. Лично я не сторонник строгих требований к оборудованию, центрированной панели задач, обновленного Центра действий или рекламы в меню «Пуск».
Хотя некоторые из этих проблем невозможно устранить, есть некоторые изменения, которые вы можете внести, чтобы превратить Windows 11 в менее разочаровывающую и более удобную для пользователя операционную систему. Ниже мы увидим несколько приемов, которые помогут сделать Windows 11 менее «раздражающей».
5 хитростей, которые сделают Windows 11 менее раздражающей
Windows 11 поставляется со множеством настроек и функций по умолчанию, которые могут разочаровать. Некоторые из них вы можете редактировать, некоторые — нет. Приведенные ниже советы помогут вам быстро и легко устранить хотя бы некоторые из этих неприятностей.
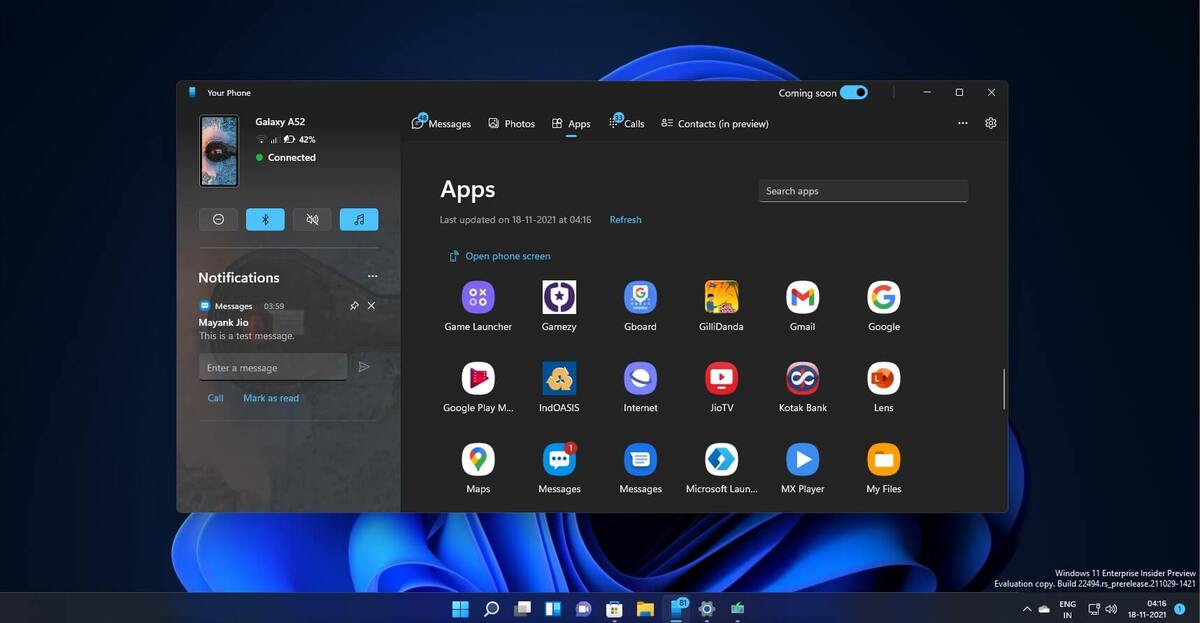
Отключить уведомления аккаунта
Не позволяйте Microsoft беспокоить вас

Когда вы входите в систему с учетной записью Microsoft, Windows пользуется этой возможностью, чтобы подтолкнуть вас к таким службам, как Microsoft 365. Если вы предпочитаете настроить Windows с локальной учетной записью, вы все равно получите значок в верхней части меню учетной записи с просьбой «Войти в свою учетную запись Microsoft».
Некоторым людям нравится использовать учетную запись Microsoft для получения таких преимуществ, как резервное копирование в облаке и синхронизация. Другие предпочитают использовать локальную учетную запись, чтобы сохранить конфиденциальность своих данных на своем устройстве.
Дело в том, что решение остается за вами, и как только вы его приняли, вас больше не должно беспокоить переключение на учетную запись Microsoft. Вы можете отключить эти уведомления, перейдя в «Настройки», затем «Персонализация», затем «Пуск» и отключив «Показывать периодические уведомления учетной записи в меню «Пуск».
Отказаться от целевой рекламы Microsoft
Однако в некоторых случаях вы все равно будете видеть рекламу.

Windows назначает вам рекламный идентификатор, чтобы отслеживать ваши интересы и предоставлять более релевантную рекламу в приложениях. Хотя вы, к сожалению, не можете полностью отключить рекламу в Windows 11, вы можете отключить использование вашего уникального рекламного идентификатора, чтобы перестать видеть целевую рекламу.
Для этого перейдите в «Настройки» -> «Конфиденциальность и безопасность» -> «Основные» и отключите параметр «Разрешить приложениям показывать мне персонализированную рекламу с использованием моего рекламного идентификатора», если вы предпочитаете нетаргетированную рекламу.
Удалить ленту новостей из виджетов
Вероятно, вы не хотите видеть эти скандальные заголовки в своей ленте, вот как их удалить.

Windows 11 по умолчанию показывает вам несколько новостных статей, когда вы щелкаете значок виджета — значок в левой части панели задач, который обычно показывает погоду. Этот блок новостных статей до недавнего времени было практически невозможно отключить.
Однако Microsoft передумала и теперь позволяет использовать область виджетов, не видя нежелательных заголовков новостей.
- Нажмите клавиши Windows + W, чтобы открыть виджеты панели мониторинга.
- В правом верхнем углу панели управления нажмите кнопку «Настройки» (значок шестеренки).
- В меню выберите «Показать или скрыть каналы».

- Выключите переключатель рядом с пунктом «Каналы».
- Когда появится всплывающее окно с подтверждением, нажмите «Деактивировать». В следующий раз, когда вы откроете панель виджетов, лента новостей больше не появится.
Скрыть рекламу в Microsoft Edge
Или переключитесь на другой браузер, чтобы облегчить себе жизнь
Я считаю, что Edge — отличный браузер. Он быстрый, имеет великолепное управление вкладками, приятен для глаз и гораздо реже выходит из строя, чем Chrome. Но это также один из самых рекламируемых продуктов Microsoft в мире.
Если вы открываете браузер впервые, особенно если вы заходите из Chrome, у вас может возникнуть желание убежать, когда вы увидите рекламу на домашней странице Microsoft по умолчанию. Они перемешаны с кучей кликбейтовых новостей и другого нежелательного контента.
Вы всегда можете выбрать альтернативный браузер, но если вы предпочитаете использовать Edge, вы можете отключить надоедливую рекламу на главной странице. Просто откройте новую вкладку, щелкните значок шестеренки в правом верхнем углу и установите для параметра «Содержимое» значение «Выкл.».
Удалить Bing из поиска Windows
Вам редко нужны веб-результаты в Windows Search. Вот как удалить поиск Bing
Поиск Windows не так уж и хорош, и результаты поиска Bing не делают его лучше. Microsoft не позволяет заменить Bing другой поисковой системой (хотя вы можете сделать это с помощью стороннего приложения), но вы можете отключить ее.
В настройках нет возможности отключить результаты поиска Bing, но вы можете обойти эту проблему с помощью редактора реестра.
- Откройте редактор реестра из меню «Пуск».
- Перейдите в этот каталог: Компьютер\HKEY_CURRENT_USER\SOFTWARE\Policies\Microsoft\Windows.
- Щелкните правой кнопкой мыши папку Windows, наведите курсор на «Создать» и выберите запись «Ключ».

- Назовите новый ключ Explorer и нажмите Enter.
- Щелкните правой кнопкой мыши клавишу «Проводник», наведите указатель мыши на «Создать» и выберите «Значение DWORD (32-разрядное)».

- Назовите значение DisableSearchBoxSuggestions.
- Дважды щелкните, установите значение 1 и нажмите «ОК».

- Перезагрузите компьютер, чтобы отключить поиск Bing.