25 потрясающих способов настроить кнопку действия на iPhone 15
Если у вас iPhone 15 Pro или iPhone 15 Pro Max, вы обнаружите, что на флагманском устройстве Apple больше нет переключателя звонка. Вместо этого есть кнопка «Действие», которую вы можете долго нажимать для выполнения различных функций — и вам решать, какие действия она будет выполнять. Это действительно полезная новая функция — возможно, более полезная, чем ползунок отключения звука — и, особенно в сочетании с Back Tap предоставляет вам множество физических и интуитивно понятных способов быстрого управления вашим iPhone. Здесь мы показываем 25 различных функций, которые вы, возможно, захотите попробовать, углубляясь по мере продвижения. Как вы обнаружите, на самом деле нет никаких ограничений на то, что вы можете делать, в первую очередь благодаря Apple, позволяющей вам использовать функции специальных возможностей и, что особенно важно, ярлыки. Последние действительно расширяют возможности кнопки «Действие», предоставляя множество функций у вас под рукой. . Вы можете вызывать сторонние приложения и службы, использовать встроенные функции iPhone и даже исправить это, чтобы кнопка могла выполнять более одного действия. Итак, узнайте, как настроить кнопку «Действие» на iPhone 15 Pro, и давайте приступим к делу. Взгляните на 25 способов использования кнопки «Действие» на iPhone 15 Pro.
25 способов использовать кнопку действия на iPhone 15 Pro
Прежде всего, мы познакомим вас с некоторыми основными способами настройки кнопки действия. Они относительно просты, но могут быть очень полезными. После этого мы рассмотрим несколько более занудное использование кнопки действия, назначив ей некоторые функции с помощью приложения «Ярлыки»!
Способы использования кнопки действия iPhone 15: основы
1. Отключить звук на iPhone 15.
 Сначала мы рассмотрим этот вопрос, так как вам может быть интересно, как отключить звук на iPhone 15 без классического ползунка. Что ж, хорошая новость заключается в том, что вы по-прежнему можете использовать кнопку «Действие», чтобы отключить звук звонков и сообщений. Более того, эту кнопку не нужно настраивать, если вы не переключили кнопку «Действие» на другую функцию — это настройка по умолчанию и она имитирует функцию боковой кнопки на моделях, отличных от iPhone 15 Pro. Во время использования просто нажмите кнопку «Действие», чтобы отключить звук входящих вызовов и оповещений. Нажмите кнопку «Действие» еще раз, чтобы iPhone зазвонил. Возможно, вам также будет полезно узнать, как отключить значок отключения звука на iPhone 15, если он вас раздражает — поскольку ползунок исчез, ваш iPhone теперь сообщает именно так. у тебя звук отключен.
Сначала мы рассмотрим этот вопрос, так как вам может быть интересно, как отключить звук на iPhone 15 без классического ползунка. Что ж, хорошая новость заключается в том, что вы по-прежнему можете использовать кнопку «Действие», чтобы отключить звук звонков и сообщений. Более того, эту кнопку не нужно настраивать, если вы не переключили кнопку «Действие» на другую функцию — это настройка по умолчанию и она имитирует функцию боковой кнопки на моделях, отличных от iPhone 15 Pro. Во время использования просто нажмите кнопку «Действие», чтобы отключить звук входящих вызовов и оповещений. Нажмите кнопку «Действие» еще раз, чтобы iPhone зазвонил. Возможно, вам также будет полезно узнать, как отключить значок отключения звука на iPhone 15, если он вас раздражает — поскольку ползунок исчез, ваш iPhone теперь сообщает именно так. у тебя звук отключен.
2. Активируйте фокус
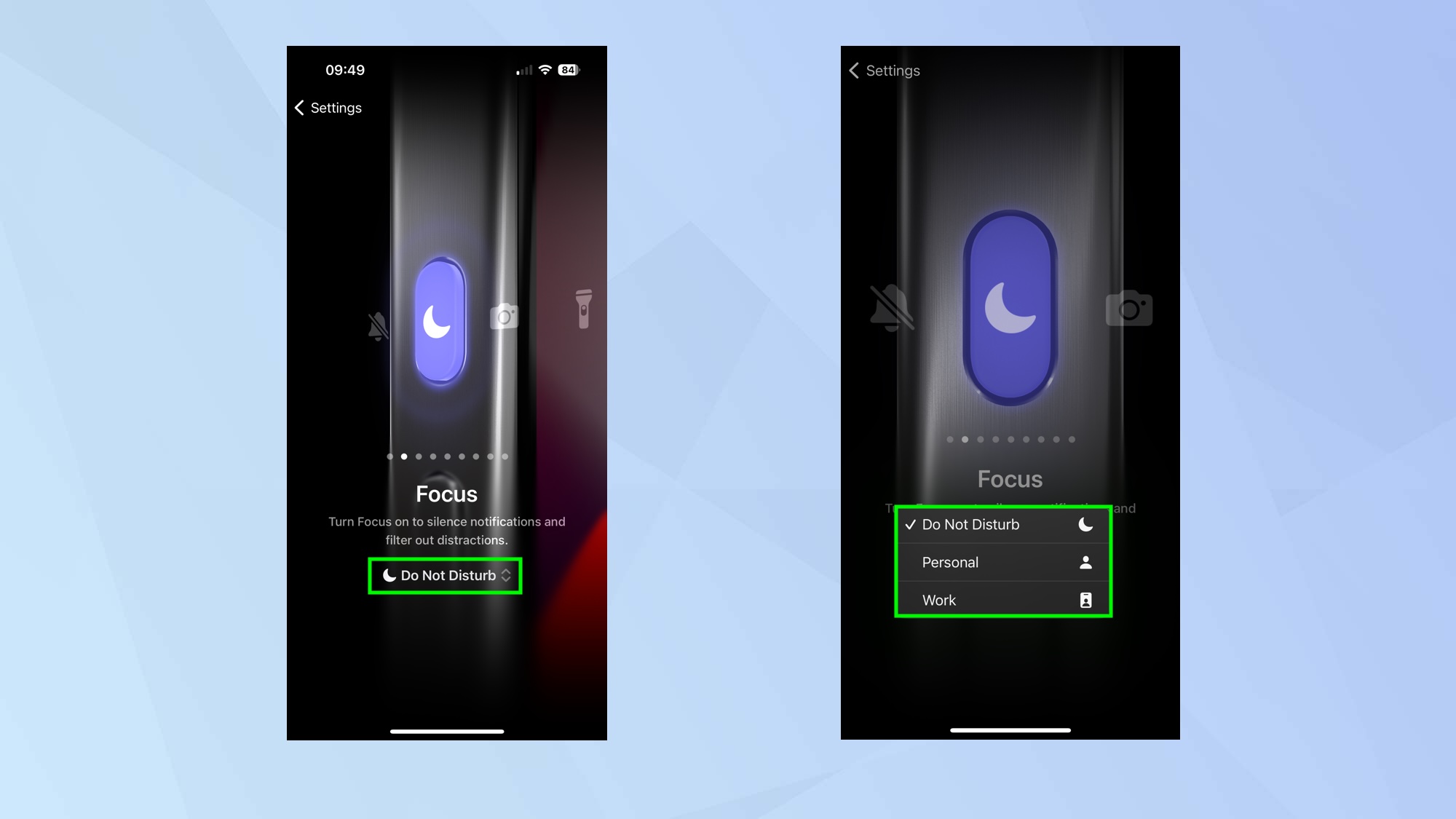 Чтобы изменить функцию действия, перейдите в «Настройки» и нажмите «Кнопка действия». Если вы выберете «Фокус» в меню «Настройки кнопки действия», кнопка «Действие» на вашем iPhone отключит уведомления и отфильтрует отвлекающие факторы, активировав режим «Не беспокоить». Научившись настраивать режим фокусировки на iPhone, вы также можете нажать «Не беспокоить» в меню «Настройки кнопки действия» и выбрать другой режим фокусировки, например «Личный» или «Работа».
Чтобы изменить функцию действия, перейдите в «Настройки» и нажмите «Кнопка действия». Если вы выберете «Фокус» в меню «Настройки кнопки действия», кнопка «Действие» на вашем iPhone отключит уведомления и отфильтрует отвлекающие факторы, активировав режим «Не беспокоить». Научившись настраивать режим фокусировки на iPhone, вы также можете нажать «Не беспокоить» в меню «Настройки кнопки действия» и выбрать другой режим фокусировки, например «Личный» или «Работа».
3. Переключитесь на камеру.
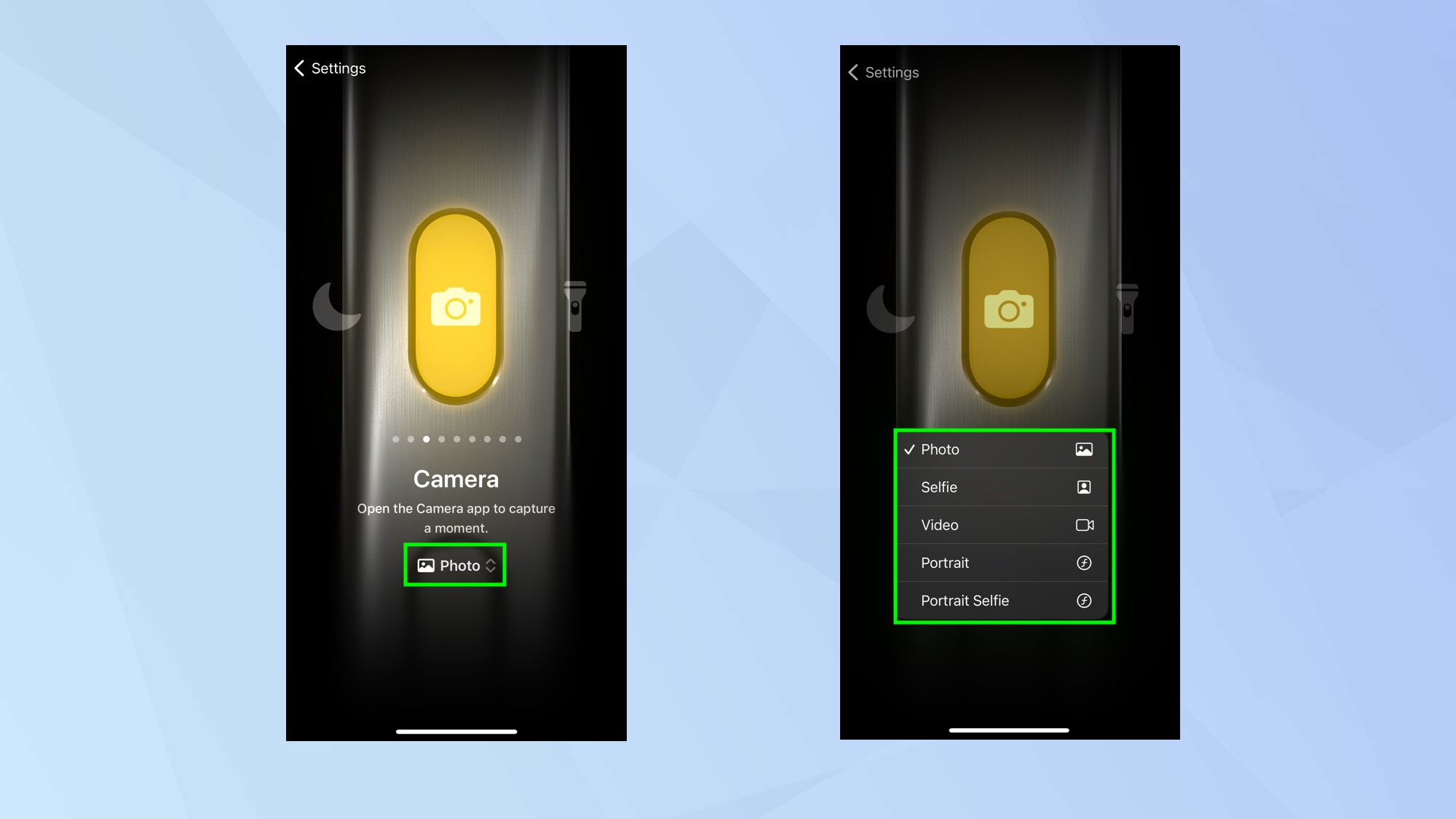 Возможно, одна из самых полезных функций, которые вы можете назначить кнопке «Действие», — запуск приложения «Камера». Нажмите «Настройки», выберите «Кнопка действия», затем выберите «Камера». По умолчанию настроено открытие задней камеры, но вы можете изменить это, коснувшись раскрывающегося меню. Выберите «Селфи», если вы предпочитаете, чтобы передняя камера была открыта, выберите «Видео», чтобы снимать движущиеся кадры, или, если вы предпочитаете делать снимки, которые четко фокусируются на объекте и размывают фон, нажмите «Портрет» или нажмите «Портретное селфи» в зависимости от того, хотите ли вы хотите использовать заднюю или фронтальную камеру.
Возможно, одна из самых полезных функций, которые вы можете назначить кнопке «Действие», — запуск приложения «Камера». Нажмите «Настройки», выберите «Кнопка действия», затем выберите «Камера». По умолчанию настроено открытие задней камеры, но вы можете изменить это, коснувшись раскрывающегося меню. Выберите «Селфи», если вы предпочитаете, чтобы передняя камера была открыта, выберите «Видео», чтобы снимать движущиеся кадры, или, если вы предпочитаете делать снимки, которые четко фокусируются на объекте и размывают фон, нажмите «Портрет» или нажмите «Портретное селфи» в зависимости от того, хотите ли вы хотите использовать заднюю или фронтальную камеру.
4. Запустите факел
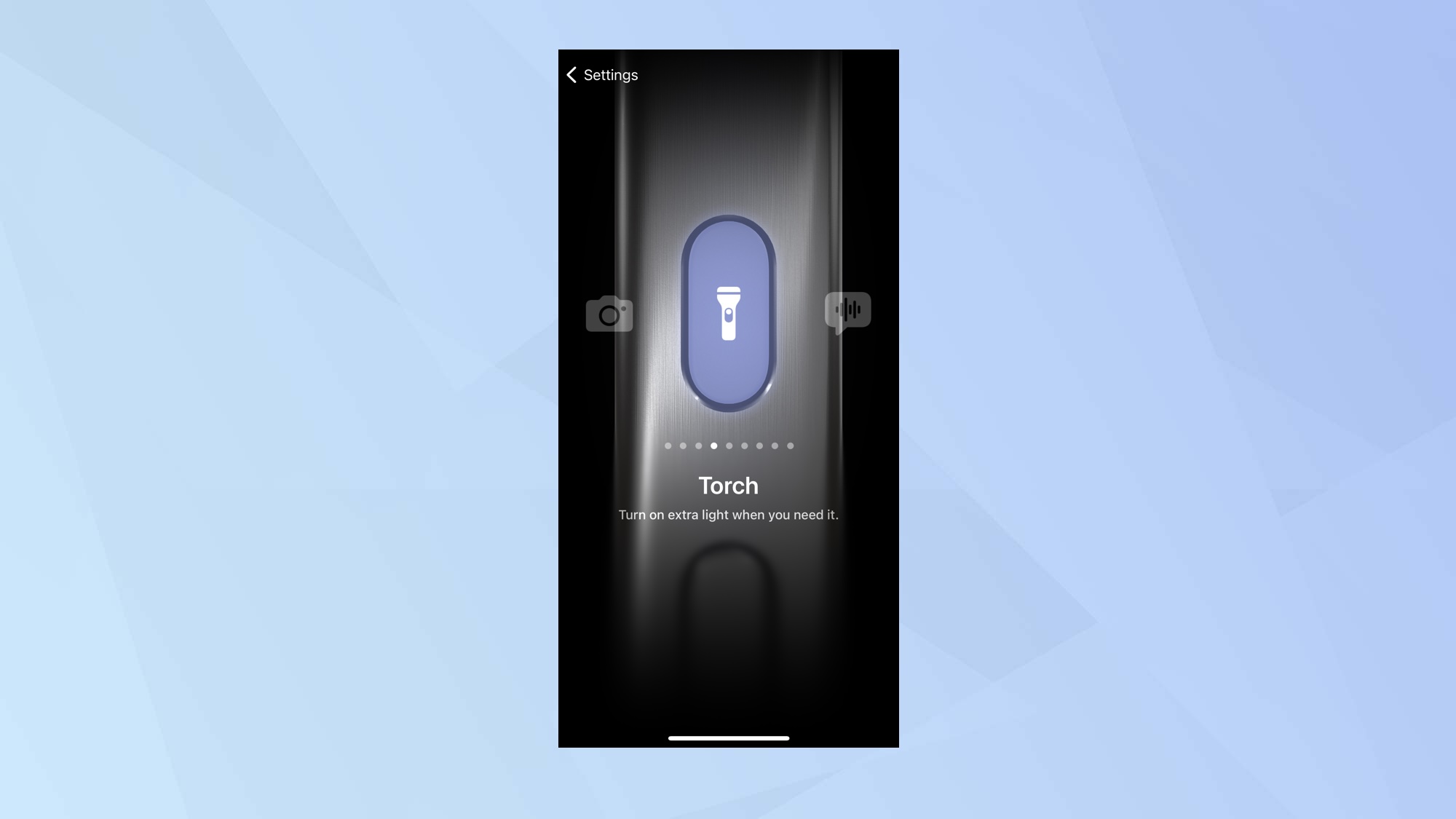 Нажмите «Настройки» и выберите «Кнопка действия», затем выберите «Факел», и вы сможете нажать кнопку «Действие», чтобы осветить все вокруг с помощью вспышки на задней панели iPhone.
Нажмите «Настройки» и выберите «Кнопка действия», затем выберите «Факел», и вы сможете нажать кнопку «Действие», чтобы осветить все вокруг с помощью вспышки на задней панели iPhone.
5. Запишите голосовую заметку.
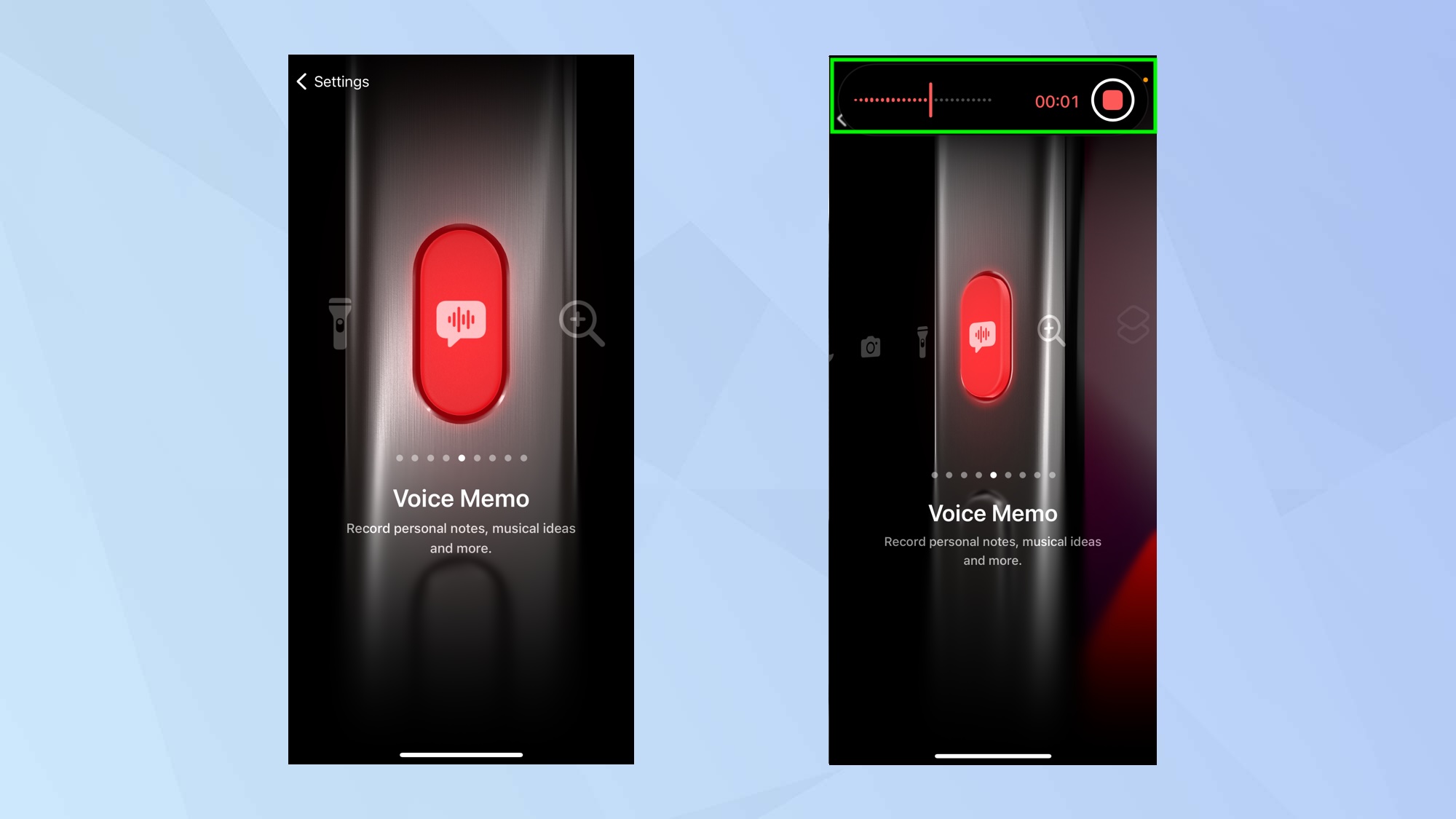 Функция Voice Memo не только является отличным вариантом для журналистов или студентов, эффективно превращая iPhone в диктофон одним нажатием кнопки «Действие», но и идеально подходит для всех, кто хочет сделать быструю аудиозаметку. Просто нажмите «Настройки» и выберите «Кнопка действия», затем выберите «Голосовая заметка», и все готово к использованию — если вы нажмете кнопку «Действие», начнется запись. Нажмите красную кнопку в верхней части экрана или нажмите кнопку «Действие» еще раз, чтобы завершить запись.
Функция Voice Memo не только является отличным вариантом для журналистов или студентов, эффективно превращая iPhone в диктофон одним нажатием кнопки «Действие», но и идеально подходит для всех, кто хочет сделать быструю аудиозаметку. Просто нажмите «Настройки» и выберите «Кнопка действия», затем выберите «Голосовая заметка», и все готово к использованию — если вы нажмете кнопку «Действие», начнется запись. Нажмите красную кнопку в верхней части экрана или нажмите кнопку «Действие» еще раз, чтобы завершить запись.
6. Начните увеличивать
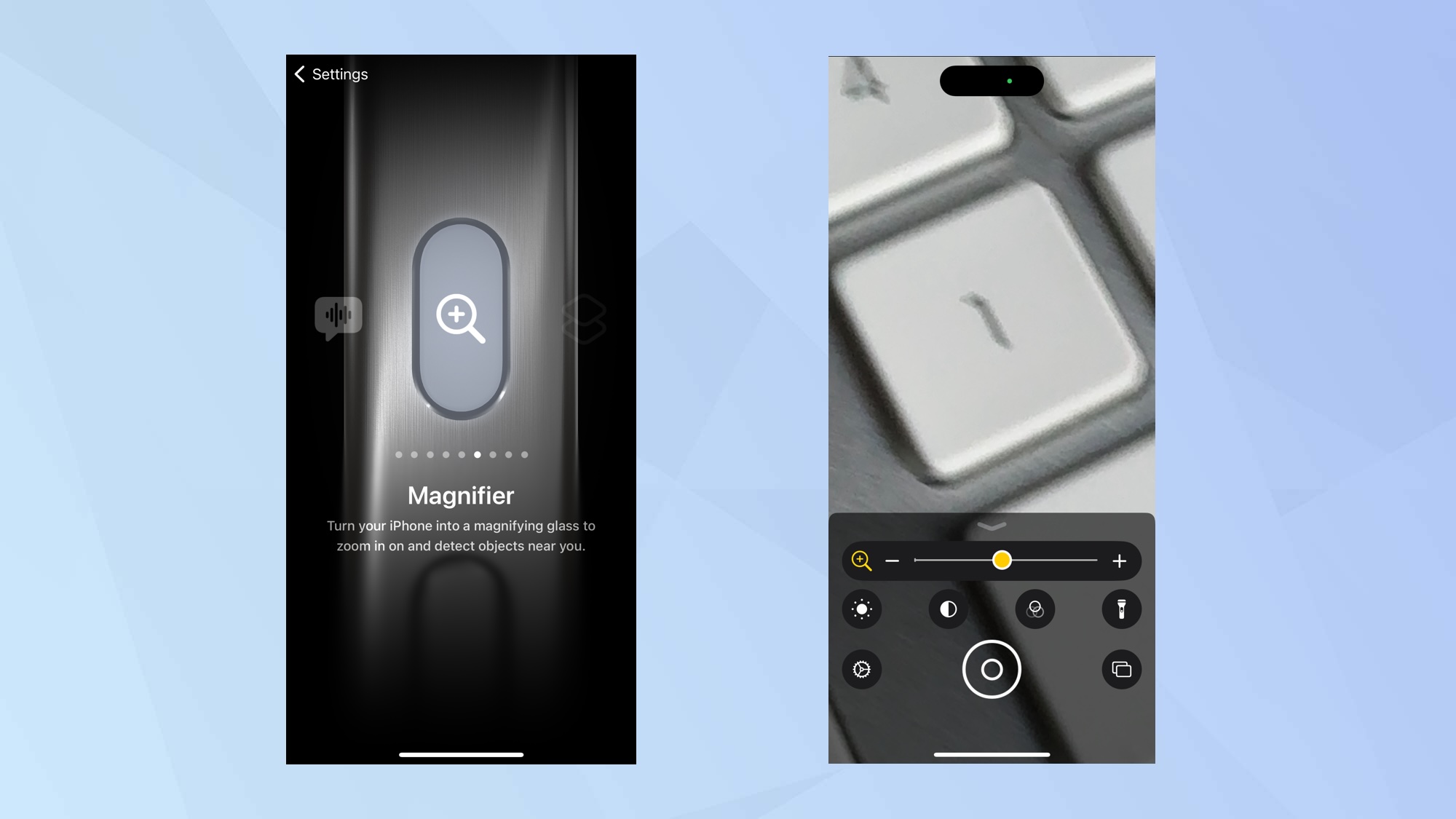 Не можете разглядеть мелкие предметы и вам нужна лупа? Просто нажмите «Настройки» и выберите «Кнопка действия», затем выберите «Лупа», и вы сможете мгновенно вызвать приложение «Лупа». Никакой увеличительное стекло не нужно!
Не можете разглядеть мелкие предметы и вам нужна лупа? Просто нажмите «Настройки» и выберите «Кнопка действия», затем выберите «Лупа», и вы сможете мгновенно вызвать приложение «Лупа». Никакой увеличительное стекло не нужно!
7. Увеличьте весь экран.
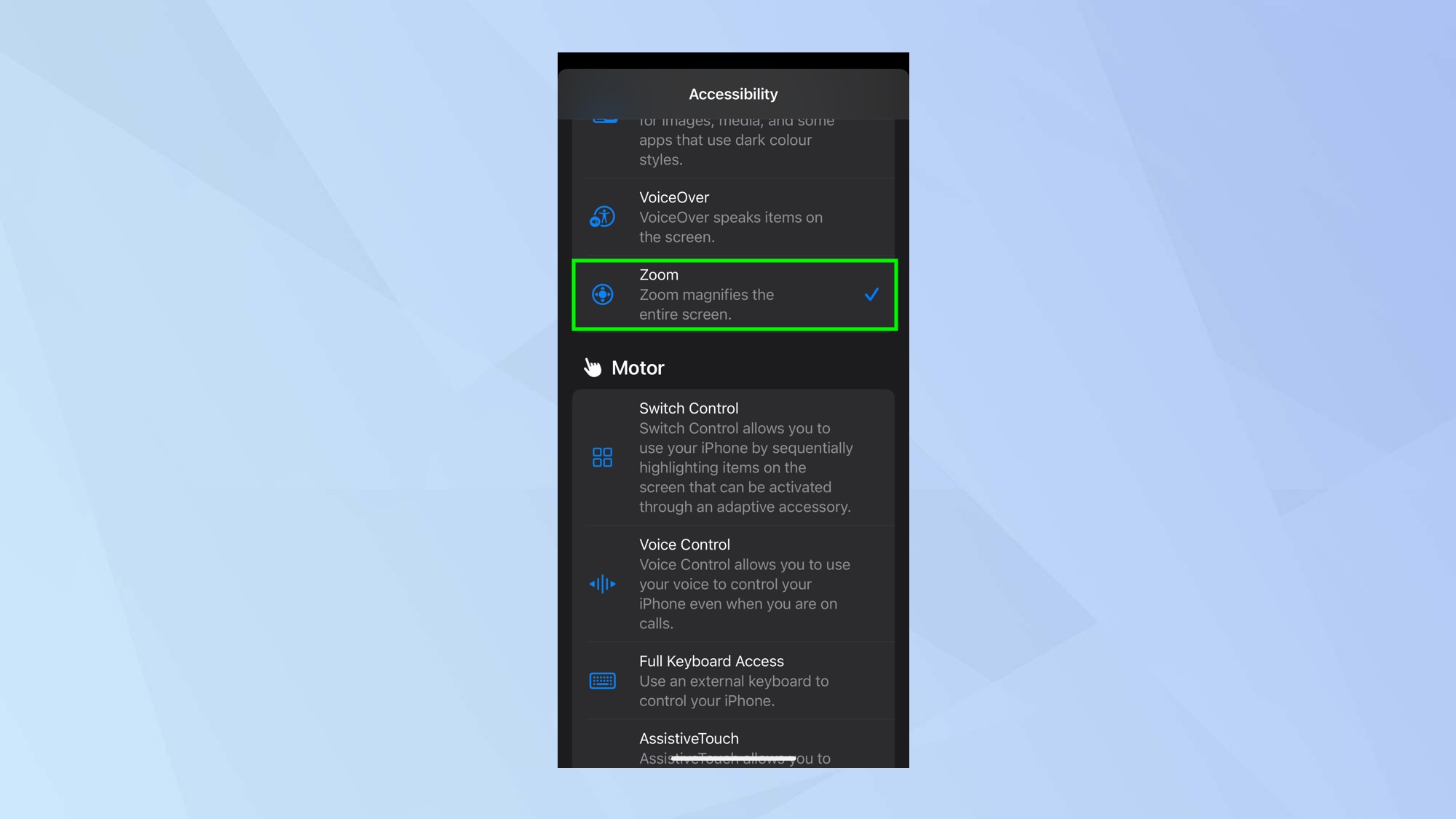 Ваш iPhone имеет множество функций специальных возможностей, которые также можно сопоставить с кнопкой «Действие». Нажмите «Настройки» и выберите «Кнопка действия», затем выберите «Доступность». Нажмите «Выбрать функцию», чтобы просмотреть доступные параметры. Один из вариантов позволяет увеличить весь экран. Прокрутите список опций Vision и нажмите «Увеличить». При нажатии кнопки «Действие» функция будет включаться и отключаться.
Ваш iPhone имеет множество функций специальных возможностей, которые также можно сопоставить с кнопкой «Действие». Нажмите «Настройки» и выберите «Кнопка действия», затем выберите «Доступность». Нажмите «Выбрать функцию», чтобы просмотреть доступные параметры. Один из вариантов позволяет увеличить весь экран. Прокрутите список опций Vision и нажмите «Увеличить». При нажатии кнопки «Действие» функция будет включаться и отключаться.
8. Воспроизведение фоновых звуков
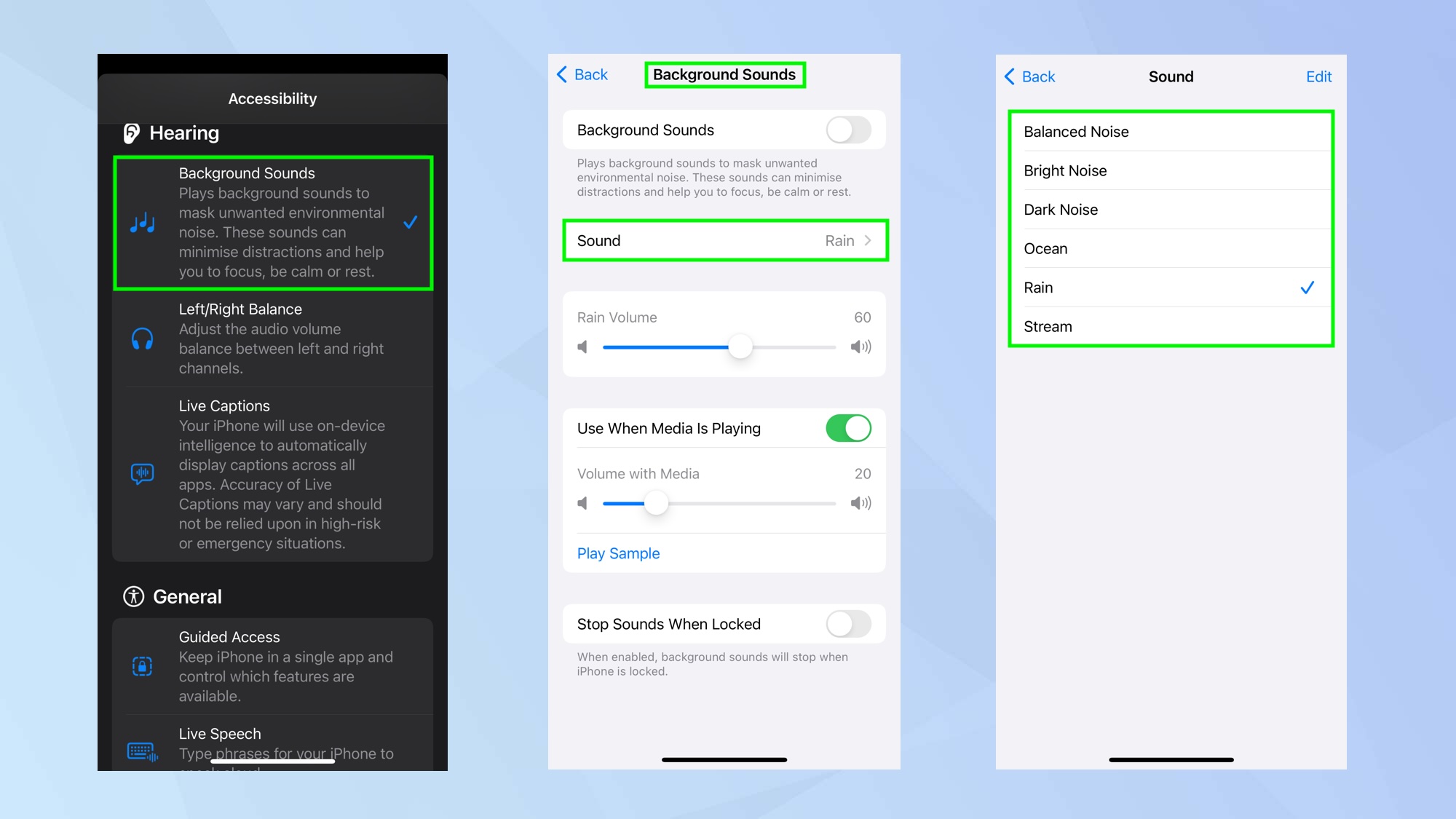 Возникли проблемы с концентрацией внимания? Вы можете замаскировать нежелательный шум окружающей среды, воспроизведя успокаивающие фоновые звуки через AirPods или совместимые наушники. Нажмите «Настройки» и выберите «Кнопка действия», затем выберите «Доступность». Нажмите «Выбрать функцию», чтобы просмотреть доступные параметры. Прокрутите список параметров слуха вниз и нажмите «Фоновые звуки». Нажмите кнопку «Действие», чтобы включить или отключить эту функцию. Вы можете изменить фоновый звук, который будет воспроизводиться, если зайдете в «Настройки» и коснетесь «Доступность», выберите «Аудио/Визуализация» и выберите «Фоновые звуки». Нажмите «Звук» и выберите другой фоновый звук.
Возникли проблемы с концентрацией внимания? Вы можете замаскировать нежелательный шум окружающей среды, воспроизведя успокаивающие фоновые звуки через AirPods или совместимые наушники. Нажмите «Настройки» и выберите «Кнопка действия», затем выберите «Доступность». Нажмите «Выбрать функцию», чтобы просмотреть доступные параметры. Прокрутите список параметров слуха вниз и нажмите «Фоновые звуки». Нажмите кнопку «Действие», чтобы включить или отключить эту функцию. Вы можете изменить фоновый звук, который будет воспроизводиться, если зайдете в «Настройки» и коснетесь «Доступность», выберите «Аудио/Визуализация» и выберите «Фоновые звуки». Нажмите «Звук» и выберите другой фоновый звук.
9. Используйте цветные фильтры
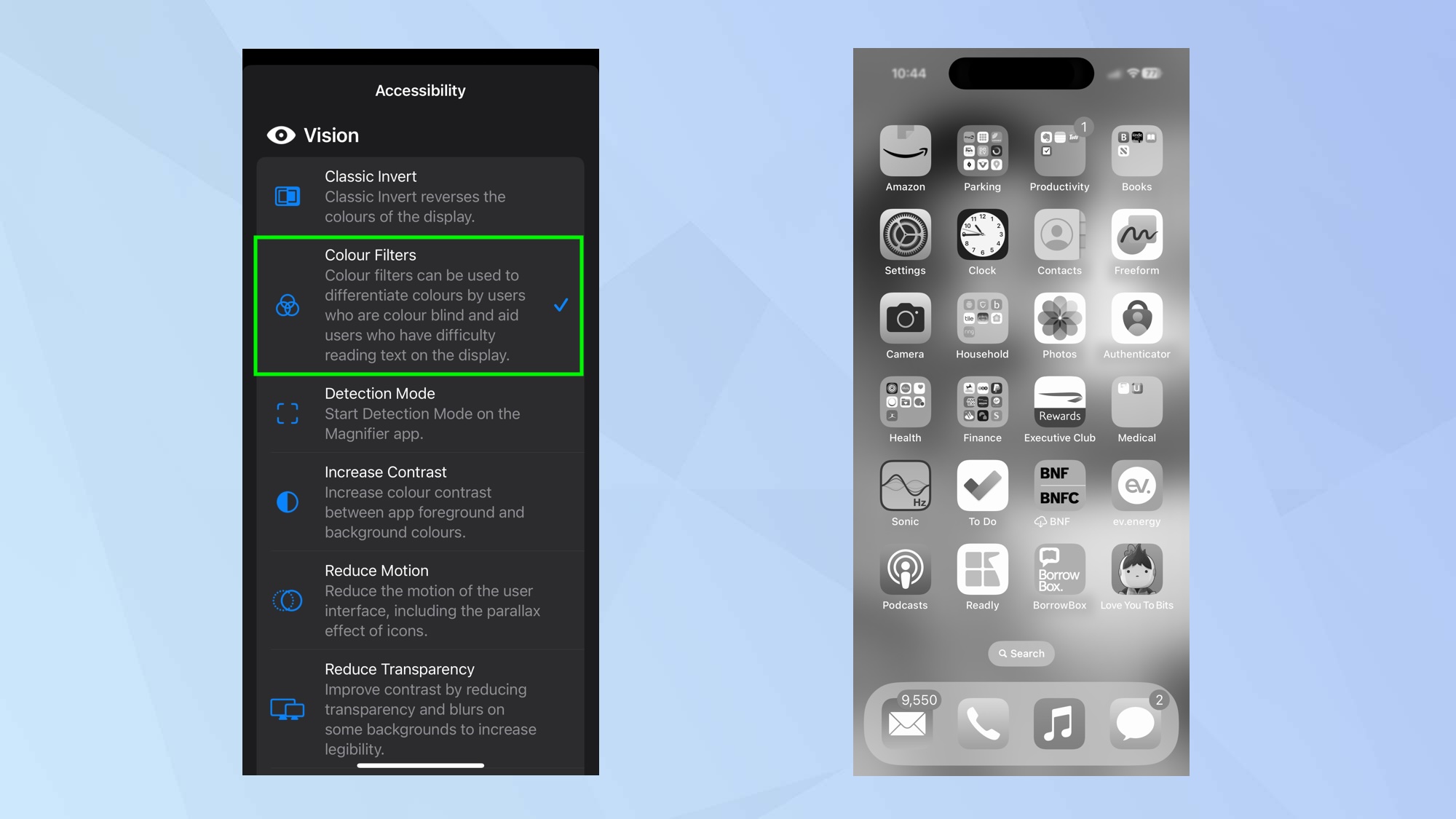 Если вы дальтоник или у вас проблемы с чтением текста, вы можете использовать цветные фильтры и сделать экран монохромным. Нажмите «Настройки» и выберите «Кнопка действия», затем выберите «Доступность». Нажмите «Выбрать функцию», чтобы просмотреть доступные параметры. Прокрутите список опций Vision и нажмите «Цветовые фильтры». Нажмите кнопку «Действие», чтобы включить или отключить функцию.
Если вы дальтоник или у вас проблемы с чтением текста, вы можете использовать цветные фильтры и сделать экран монохромным. Нажмите «Настройки» и выберите «Кнопка действия», затем выберите «Доступность». Нажмите «Выбрать функцию», чтобы просмотреть доступные параметры. Прокрутите список опций Vision и нажмите «Цветовые фильтры». Нажмите кнопку «Действие», чтобы включить или отключить функцию.
10. Активируйте голосовое управление.
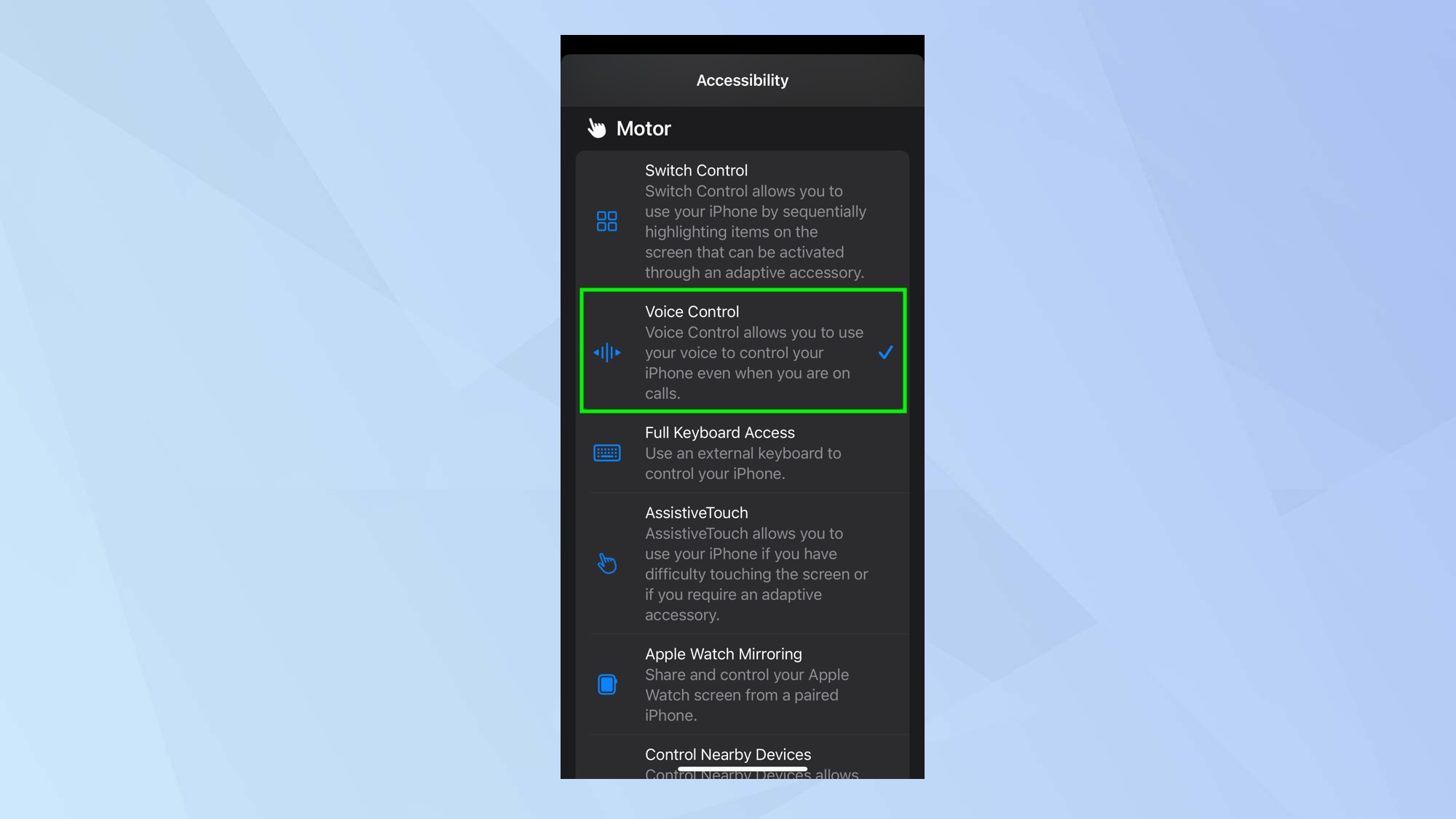 Если у вас возникли проблемы с использованием экрана или вы просто заняты делами, вы можете использовать встроенное голосовое управление Apple. Нажмите «Настройки» и выберите «Кнопка действия», затем выберите «Доступность». Нажмите «Выбрать функцию», чтобы просмотреть доступные параметры. Прокрутите вниз список параметров двигателя и нажмите «Голосовое управление». Нажмите кнопку «Действие», чтобы включить или отключить функцию. Это позволит вам подавать такие команды, как «Нажмите [name of app]» или «проведите пальцем вниз».
Если у вас возникли проблемы с использованием экрана или вы просто заняты делами, вы можете использовать встроенное голосовое управление Apple. Нажмите «Настройки» и выберите «Кнопка действия», затем выберите «Доступность». Нажмите «Выбрать функцию», чтобы просмотреть доступные параметры. Прокрутите вниз список параметров двигателя и нажмите «Голосовое управление». Нажмите кнопку «Действие», чтобы включить или отключить функцию. Это позволит вам подавать такие команды, как «Нажмите [name of app]» или «проведите пальцем вниз».
11. Зеркально отразите свои Apple Watch
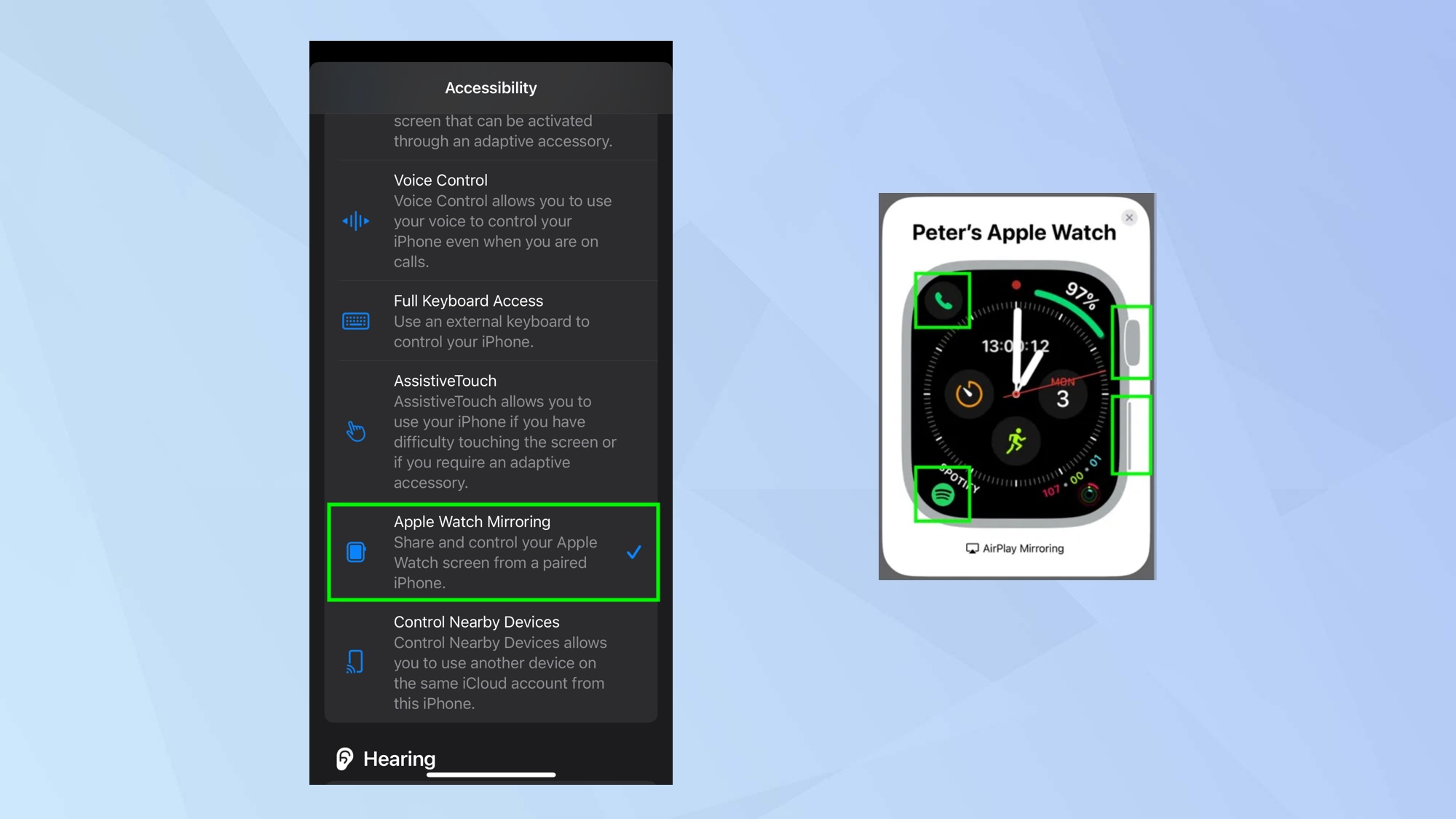 Вот небольшая хитрость, если у вас есть Apple Watch. Вы можете делиться экраном Apple Watch и управлять им со своего iPhone, если два устройства сопряжены. Эта функция использует AirPlay для передачи всего, что есть на ваших Apple Watch, на ваш iPhone, но в более крупной форме. Затем вы можете нажать и перемещаться по Apple Watch с помощью экрана iPhone. Для этого нажмите «Настройки», выберите «Кнопка действия», затем выберите «Доступность». Нажмите «Выбрать функцию», чтобы просмотреть доступные параметры, затем прокрутите список параметров «Двигатель» вниз и нажмите «Зеркалирование Apple Watch». Нажмите кнопку «Действие», чтобы включить или отключить функцию.
Вот небольшая хитрость, если у вас есть Apple Watch. Вы можете делиться экраном Apple Watch и управлять им со своего iPhone, если два устройства сопряжены. Эта функция использует AirPlay для передачи всего, что есть на ваших Apple Watch, на ваш iPhone, но в более крупной форме. Затем вы можете нажать и перемещаться по Apple Watch с помощью экрана iPhone. Для этого нажмите «Настройки», выберите «Кнопка действия», затем выберите «Доступность». Нажмите «Выбрать функцию», чтобы просмотреть доступные параметры, затем прокрутите список параметров «Двигатель» вниз и нажмите «Зеркалирование Apple Watch». Нажмите кнопку «Действие», чтобы включить или отключить функцию.
12. Управляйте устройствами поблизости
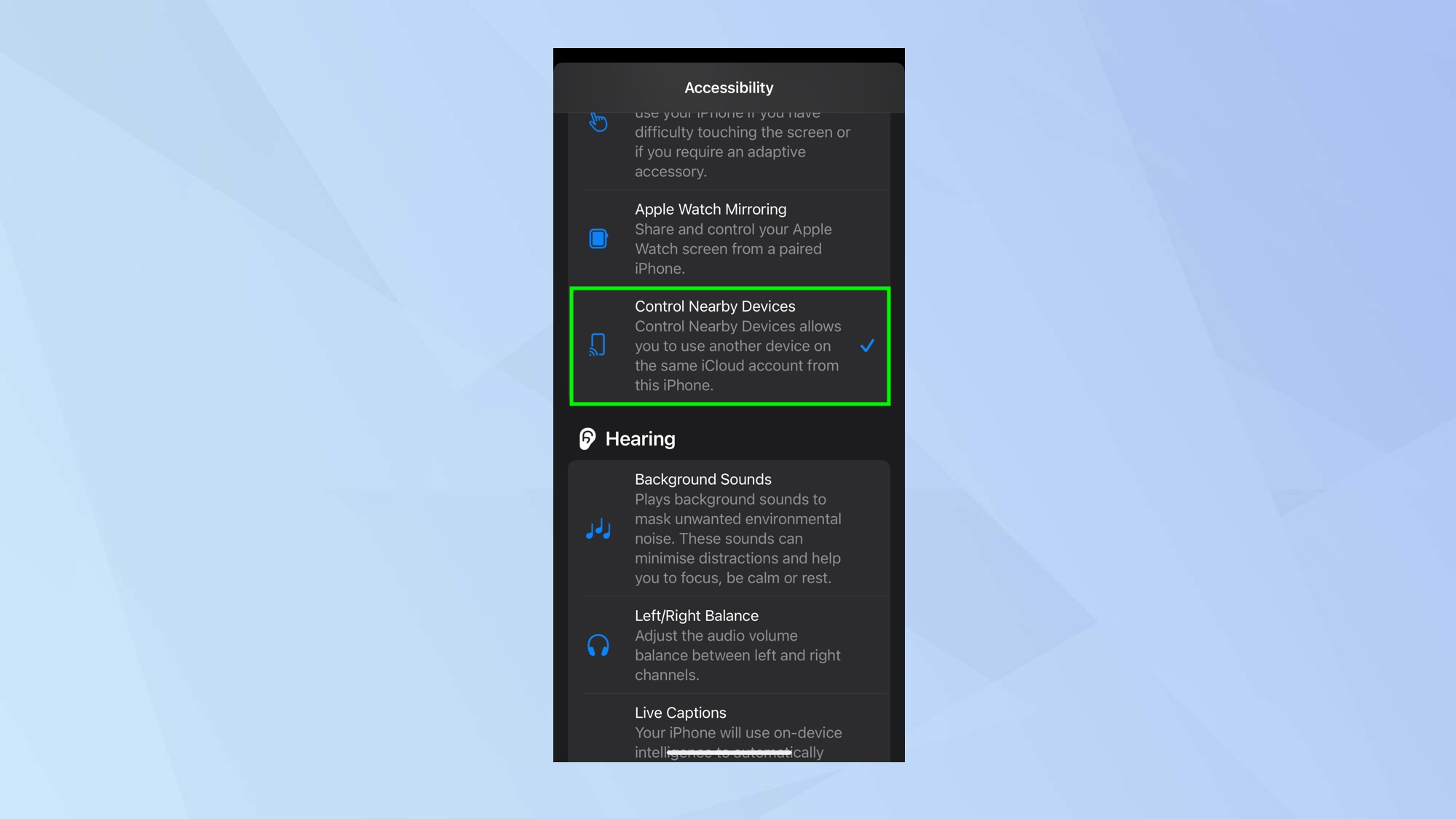 Эта функция была фактически представлена в iOS 16, но теперь ее можно сопоставить с кнопкой «Действие» на iPhone 15 Pro. Он позволяет вам управлять близлежащими устройствами Apple на iPhone — когда вы нажимаете кнопку «Действие», он выполняет поиск ближайших устройств, а затем позволяет вам работать с ними, например, управлять воспроизведением мультимедиа и Siri. Нажмите «Настройки» и выберите «Кнопка действия», затем выберите «Доступность». Нажмите «Выбрать функцию», чтобы просмотреть доступные параметры. Прокрутите вниз список параметров двигателя и нажмите «Управление соседними устройствами». Нажмите кнопку «Действие», чтобы включить или отключить функцию. Определенно стоит научиться управлять находящимися поблизости устройствами на iPhone, чтобы максимально эффективно использовать эту функцию.
Эта функция была фактически представлена в iOS 16, но теперь ее можно сопоставить с кнопкой «Действие» на iPhone 15 Pro. Он позволяет вам управлять близлежащими устройствами Apple на iPhone — когда вы нажимаете кнопку «Действие», он выполняет поиск ближайших устройств, а затем позволяет вам работать с ними, например, управлять воспроизведением мультимедиа и Siri. Нажмите «Настройки» и выберите «Кнопка действия», затем выберите «Доступность». Нажмите «Выбрать функцию», чтобы просмотреть доступные параметры. Прокрутите вниз список параметров двигателя и нажмите «Управление соседними устройствами». Нажмите кнопку «Действие», чтобы включить или отключить функцию. Определенно стоит научиться управлять находящимися поблизости устройствами на iPhone, чтобы максимально эффективно использовать эту функцию.
13. Активируйте управляемый доступ
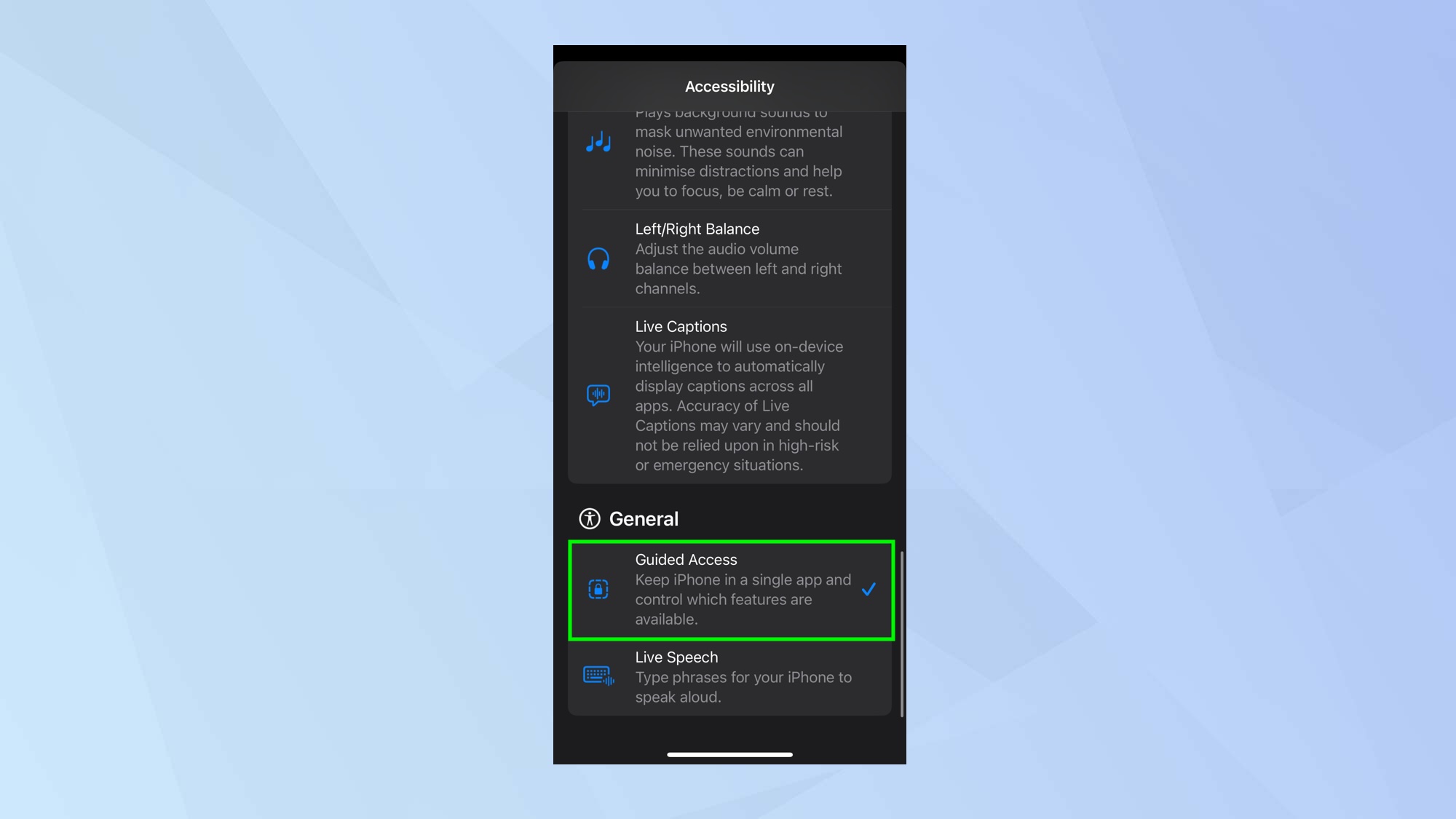 Гид-доступ позволяет накладывать ограничения на использование вашего iPhone и даже отключать части экрана, чтобы на них нельзя было нажимать. Это особенно полезно, если вы передаете свой iPhone другим людям: управляемый доступ позволит вам контролировать, что они делают с вашим устройством. Вам нужно будет настроить его, поэтому сначала узнайте, как использовать режим управляемого доступа iPhone. После этого нажмите «Настройки» и выберите «Кнопка действия», затем выберите «Доступность». Нажмите «Выбрать функцию», чтобы просмотреть доступные параметры. Теперь просто прокрутите список опций вниз, пока не найдете раздел «Общие», затем нажмите «Гид-доступ». Нажмите кнопку «Действие», чтобы включить или отключить установленные вами ограничения.
Гид-доступ позволяет накладывать ограничения на использование вашего iPhone и даже отключать части экрана, чтобы на них нельзя было нажимать. Это особенно полезно, если вы передаете свой iPhone другим людям: управляемый доступ позволит вам контролировать, что они делают с вашим устройством. Вам нужно будет настроить его, поэтому сначала узнайте, как использовать режим управляемого доступа iPhone. После этого нажмите «Настройки» и выберите «Кнопка действия», затем выберите «Доступность». Нажмите «Выбрать функцию», чтобы просмотреть доступные параметры. Теперь просто прокрутите список опций вниз, пока не найдете раздел «Общие», затем нажмите «Гид-доступ». Нажмите кнопку «Действие», чтобы включить или отключить установленные вами ограничения.
14. Настройте параметры звука.
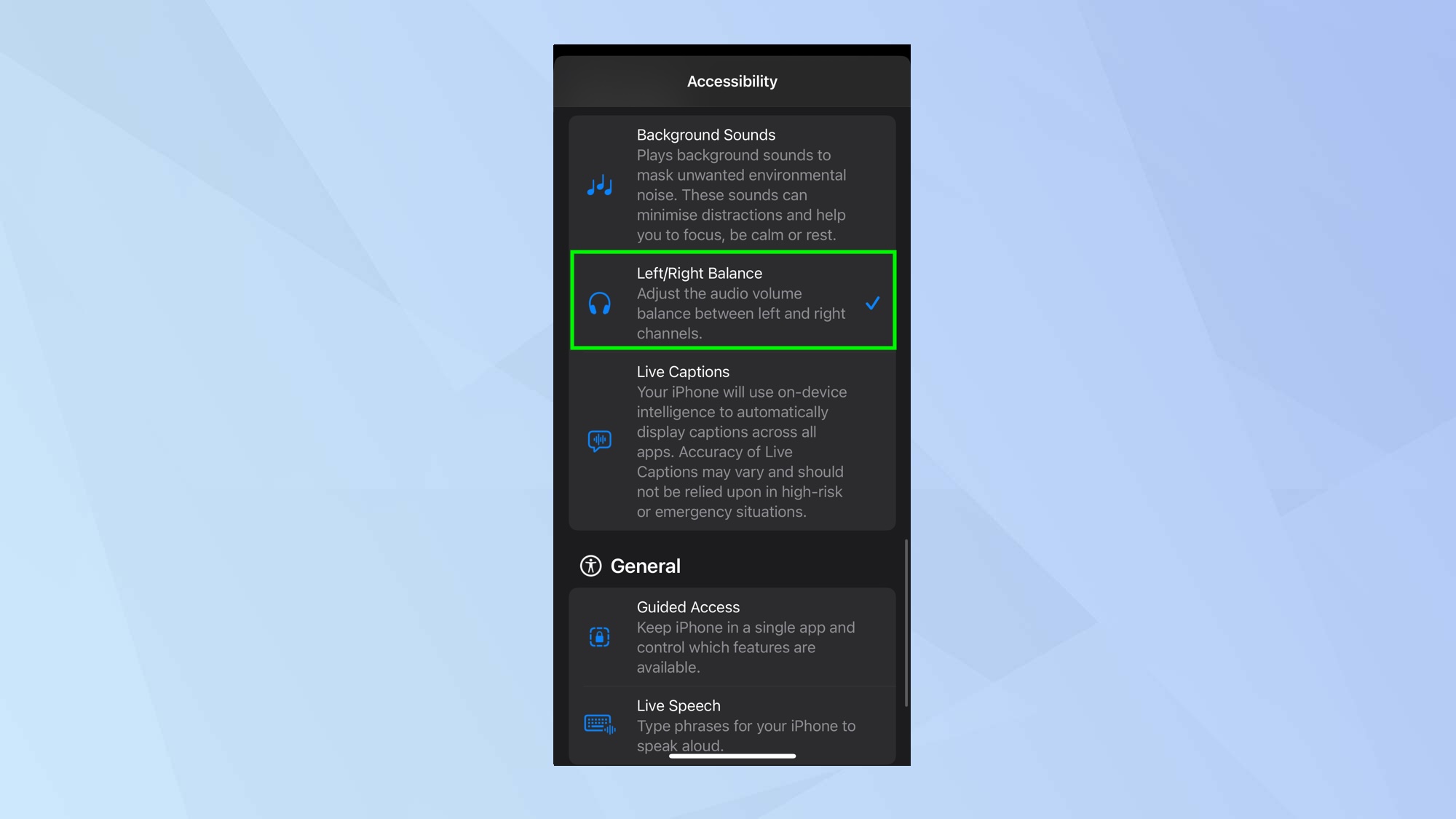 Если вам нравится вносить изменения в левый и правый каналы при прослушивании звука, вы можете ускорить процесс, сопоставив настройку с кнопкой «Действие». Нажмите «Настройки» и выберите «Кнопка действия», затем выберите «Доступность». Нажмите «Выбрать функцию», чтобы просмотреть доступные параметры. Прокрутите вниз список параметров в меню «Специальные возможности», затем нажмите «Баланс влево/вправо». Теперь, когда вы нажмете кнопку «Действие» с подключенными наушниками, появятся параметры для настройки.
Если вам нравится вносить изменения в левый и правый каналы при прослушивании звука, вы можете ускорить процесс, сопоставив настройку с кнопкой «Действие». Нажмите «Настройки» и выберите «Кнопка действия», затем выберите «Доступность». Нажмите «Выбрать функцию», чтобы просмотреть доступные параметры. Прокрутите вниз список параметров в меню «Специальные возможности», затем нажмите «Баланс влево/вправо». Теперь, когда вы нажмете кнопку «Действие» с подключенными наушниками, появятся параметры для настройки.
Способы использования кнопки действия iPhone 15: ярлыки
Теперь давайте рассмотрим некоторые из более подробных способов настройки кнопки действия с помощью приложения «Ярлыки». Это несколько интересных идей, но помните, что возможность назначать ярлыки кнопке делает возможности безграничными, поэтому этот список не является исчерпывающим. Дайте нам знать в комментариях, если у вас есть еще крутые идеи!
15. Откройте приложение
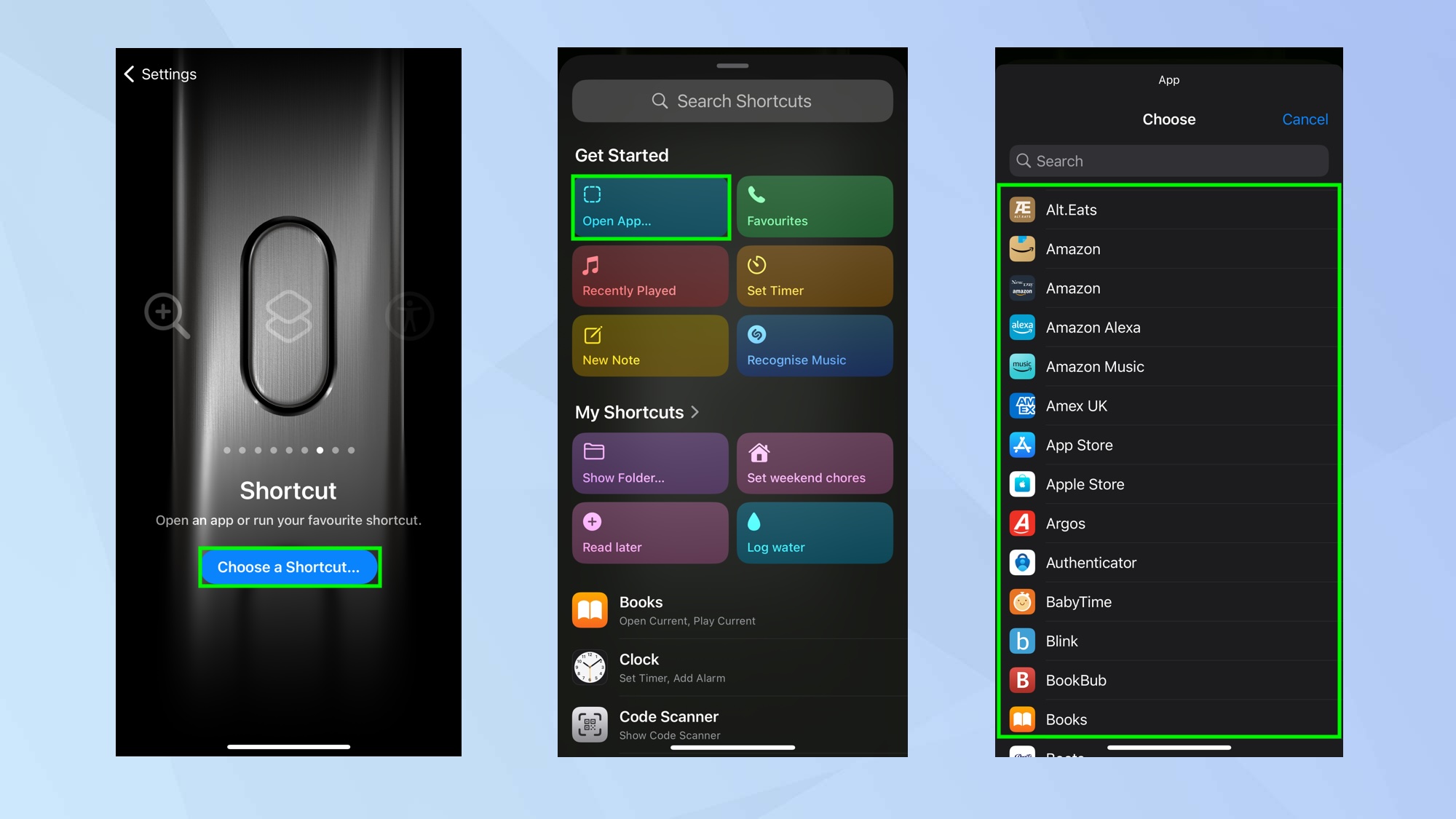 Одним из лучших дополнений к настройкам кнопок действий является возможность работы с ярлыками. Для этого нажмите «Настройки», выберите «Кнопка действия», затем выберите «Ярлыки». Нажмите «Выбрать ярлык», чтобы просмотреть доступные параметры. Когда вы нажимаете «Открыть приложение», вы можете просто выбрать приложение, которое хотите назначить кнопке «Действие». Когда вы нажмете кнопку «Действие», это приложение откроется.
Одним из лучших дополнений к настройкам кнопок действий является возможность работы с ярлыками. Для этого нажмите «Настройки», выберите «Кнопка действия», затем выберите «Ярлыки». Нажмите «Выбрать ярлык», чтобы просмотреть доступные параметры. Когда вы нажимаете «Открыть приложение», вы можете просто выбрать приложение, которое хотите назначить кнопке «Действие». Когда вы нажмете кнопку «Действие», это приложение откроется.
16. Установите таймер
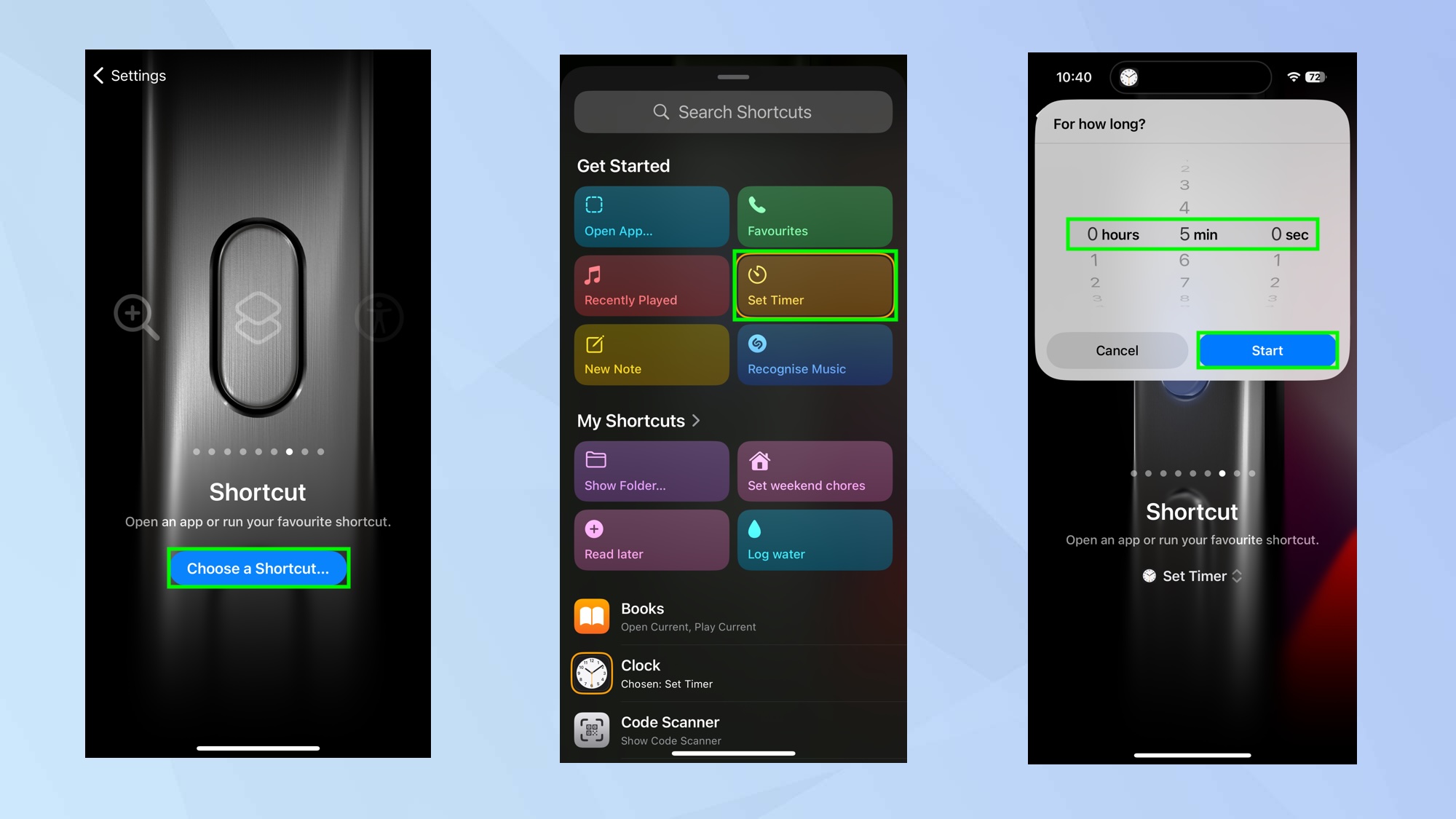 Вы можете сопоставить таймер с кнопкой «Действие» — возможно, потому, что у вас есть еда в духовке или вы хотите выполнить задачу за определенное время. Нажмите «Настройки» и выберите «Кнопка действия», затем выберите «Ярлыки». Нажмите «Выбрать ярлык» и выберите «Установить таймер» (если он не отображается, воспользуйтесь строкой поиска, чтобы найти его).
Вы можете сопоставить таймер с кнопкой «Действие» — возможно, потому, что у вас есть еда в духовке или вы хотите выполнить задачу за определенное время. Нажмите «Настройки» и выберите «Кнопка действия», затем выберите «Ярлыки». Нажмите «Выбрать ярлык» и выберите «Установить таймер» (если он не отображается, воспользуйтесь строкой поиска, чтобы найти его).
17. Создайте быструю заметку
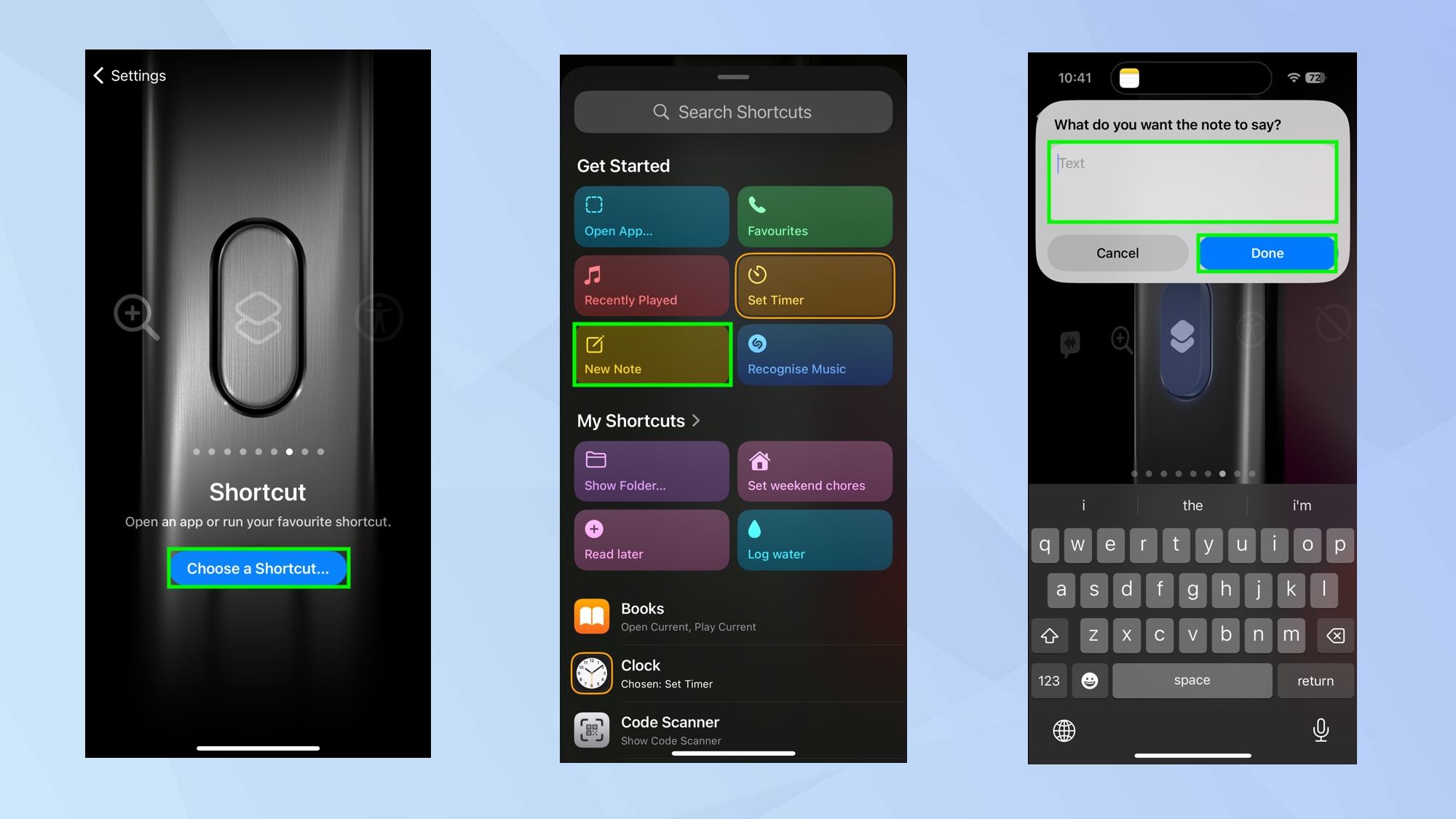 Нужно срочно писать заметки? Эту функцию можно рассматривать как письменный эквивалент голосовой заметки, и она снова может оказаться очень полезной для студентов, журналистов или всех, кому часто приходится в спешке нацарапать заметку. Это позволит вам написать быструю заметку в окне, которое появляется при нажатии кнопки «Действие». Затем вам нужно будет нажать «Готово», чтобы сохранить его. Чтобы настроить его, нажмите «Настройки» и выберите «Кнопка действия», затем выберите «Ярлыки». Нажмите «Выбрать ярлык» и выберите «Новая заметка». Если вместо этого вы введете «Заметки» в строке поиска, а затем нажмите «Заметки» в результатах, вы также можете выбрать сопоставление закрепленных заметок, последних заметок или открытых заметок с кнопкой «Действие».
Нужно срочно писать заметки? Эту функцию можно рассматривать как письменный эквивалент голосовой заметки, и она снова может оказаться очень полезной для студентов, журналистов или всех, кому часто приходится в спешке нацарапать заметку. Это позволит вам написать быструю заметку в окне, которое появляется при нажатии кнопки «Действие». Затем вам нужно будет нажать «Готово», чтобы сохранить его. Чтобы настроить его, нажмите «Настройки» и выберите «Кнопка действия», затем выберите «Ярлыки». Нажмите «Выбрать ярлык» и выберите «Новая заметка». Если вместо этого вы введете «Заметки» в строке поиска, а затем нажмите «Заметки» в результатах, вы также можете выбрать сопоставление закрепленных заметок, последних заметок или открытых заметок с кнопкой «Действие».
18. Используйте Шазам
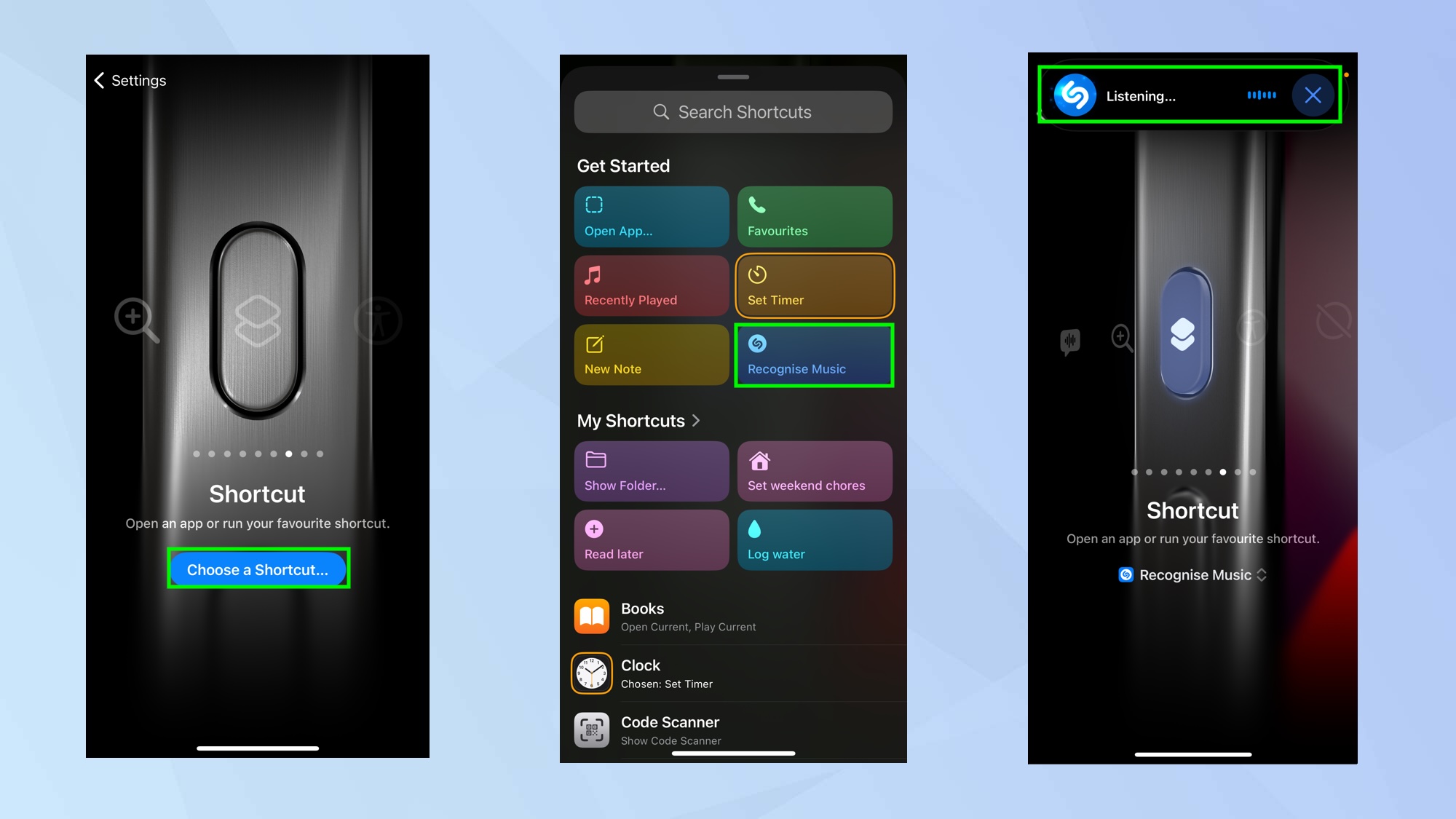 Итак, вы находитесь в пабе, клубе или баре и вам нравится музыка. Но что на самом деле играет — какие песни вам придется добавить в свои плейлисты позже? Если вы чем-то похожи на нас, вам может быть нужно срочно достать свой iPhone, открыть Центр управления и нажать Shazam — это при условии, что у вас даже есть Shazam, добавленный в Центр управления. Что ж, почему бы не назначить Shazam кнопке действия, и все для этого необходимо одно касание. Нажмите «Настройки» и выберите «Кнопка действия», затем выберите «Ярлыки». Теперь нажмите «Выбрать ярлык» и выберите «Распознать музыку». Когда вы нажмете кнопку «Действие», Shazam начнет прослушивать и, если сможет подобрать мелодию, сообщит вам, что это такое.
Итак, вы находитесь в пабе, клубе или баре и вам нравится музыка. Но что на самом деле играет — какие песни вам придется добавить в свои плейлисты позже? Если вы чем-то похожи на нас, вам может быть нужно срочно достать свой iPhone, открыть Центр управления и нажать Shazam — это при условии, что у вас даже есть Shazam, добавленный в Центр управления. Что ж, почему бы не назначить Shazam кнопке действия, и все для этого необходимо одно касание. Нажмите «Настройки» и выберите «Кнопка действия», затем выберите «Ярлыки». Теперь нажмите «Выбрать ярлык» и выберите «Распознать музыку». Когда вы нажмете кнопку «Действие», Shazam начнет прослушивать и, если сможет подобрать мелодию, сообщит вам, что это такое.
19. Выберите статьи, которые хотите прочитать позже
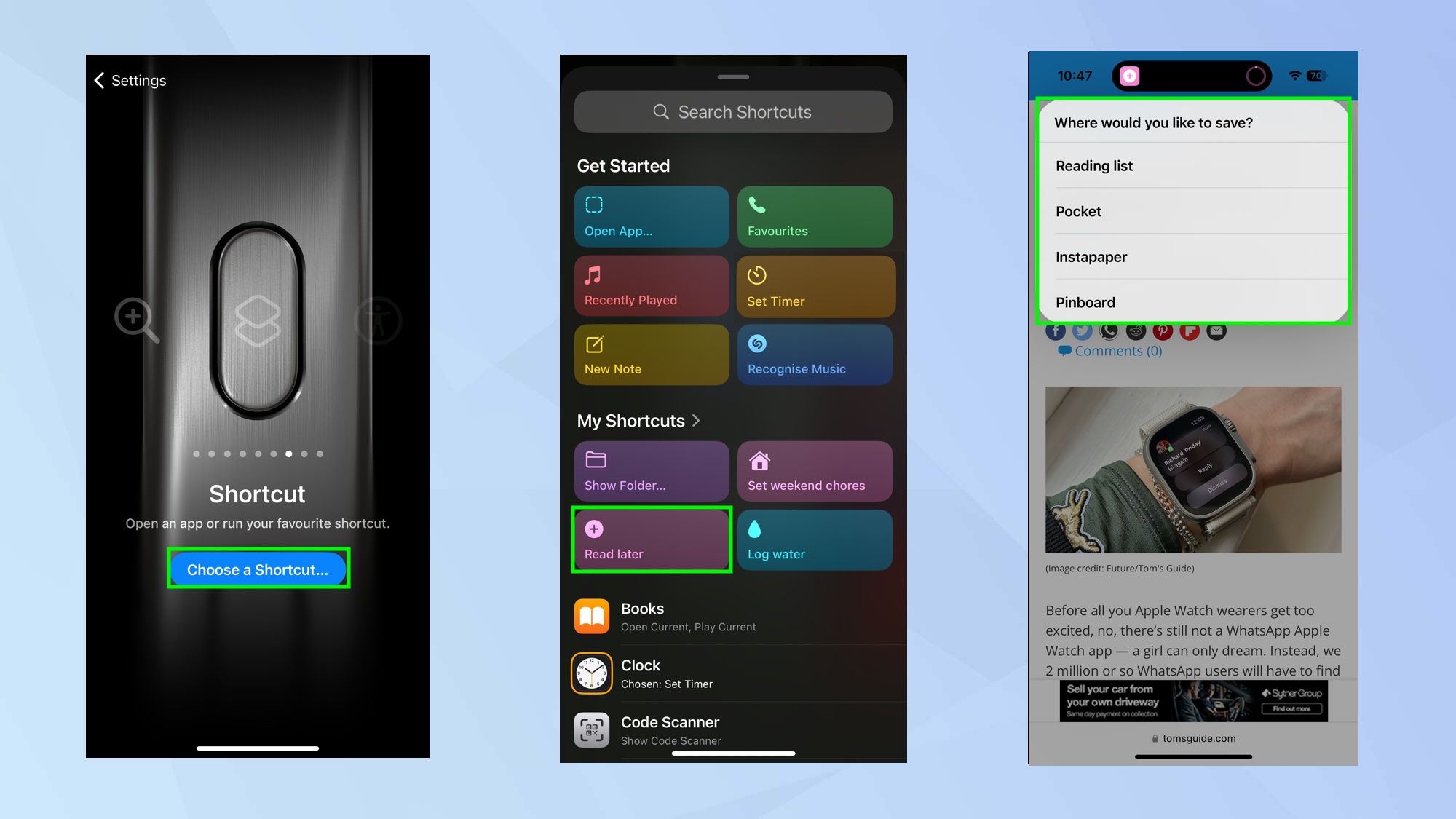 Просматривая страницы на своем iPhone, вы часто сталкиваетесь со статьями, которые хотели бы сохранить и прочитать в какой-то момент в будущем. С помощью ярлыка «Прочитать позже» вы можете нажать кнопку «Действие» и выбрать, где вы хотите сохранить его. Чтобы настроить его, нажмите «Настройки» и выберите «Кнопка действия», затем выберите «Ярлыки». Нажмите «Выбрать ярлык» и выберите «Прочитать позже». После того, как вы нажмете кнопку «Действие», появится меню, и вам просто нужно нажать на услугу, которую вы хотите использовать.
Просматривая страницы на своем iPhone, вы часто сталкиваетесь со статьями, которые хотели бы сохранить и прочитать в какой-то момент в будущем. С помощью ярлыка «Прочитать позже» вы можете нажать кнопку «Действие» и выбрать, где вы хотите сохранить его. Чтобы настроить его, нажмите «Настройки» и выберите «Кнопка действия», затем выберите «Ярлыки». Нажмите «Выбрать ярлык» и выберите «Прочитать позже». После того, как вы нажмете кнопку «Действие», появится меню, и вам просто нужно нажать на услугу, которую вы хотите использовать.
20. Сканируйте документ
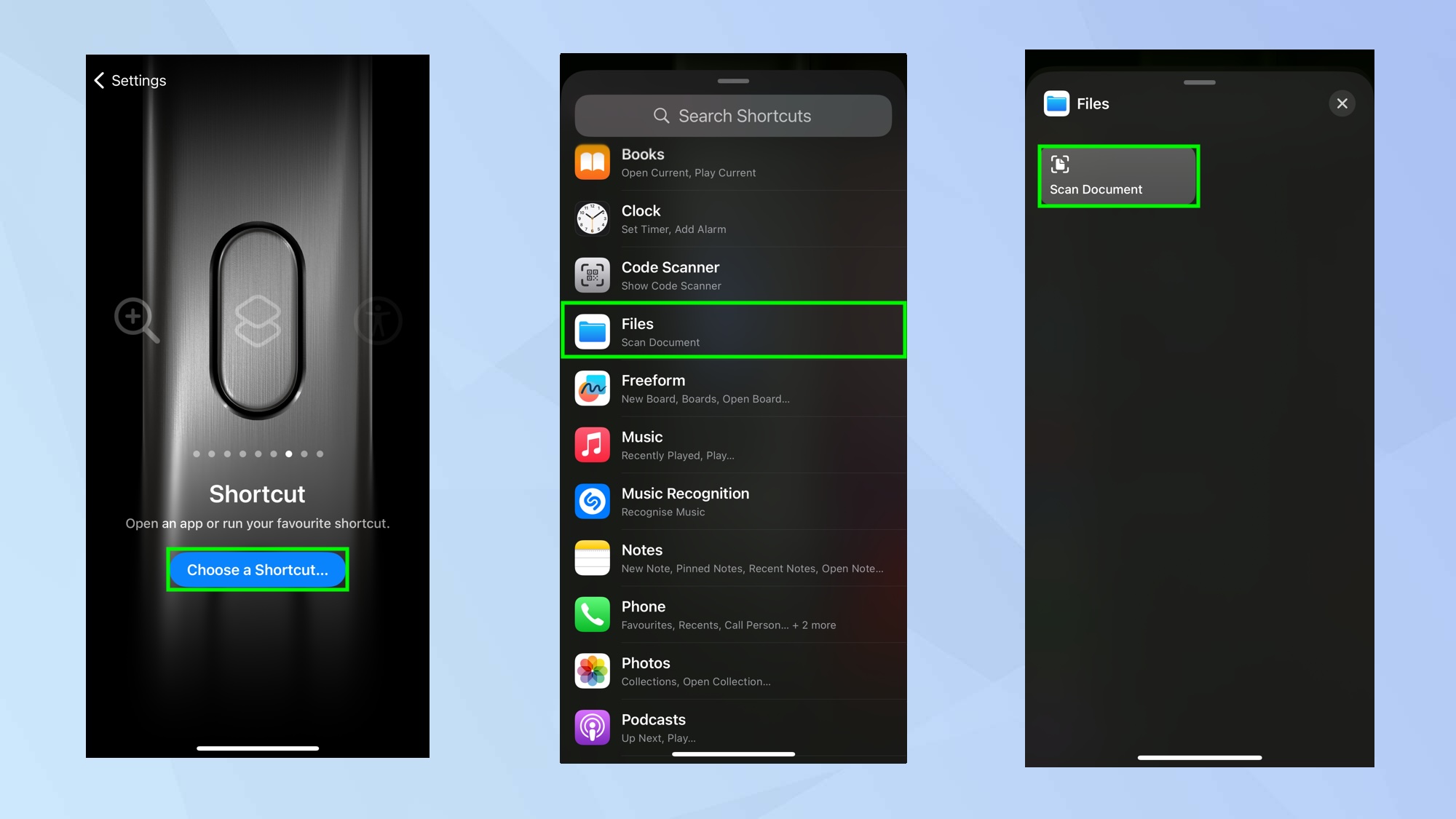 Хотели бы вы иметь портативный сканер, который можно использовать в любое время для сохранения бумажных документов в приложении «Файлы»? С помощью ярлыка «Файлы» вы можете сделать именно это. Нажмите «Настройки» и выберите «Кнопка действия», затем выберите «Ярлыки». Нажмите «Выбрать ярлык» и выберите «Файлы» (или найдите «Файлы», если не можете их найти). Теперь выберите «Сканировать документ». Когда вы нажмете кнопку «Действие», камера станет активной, предлагая вам нажать кнопку спуска затвора и сделать снимок документа, который затем можно будет сохранить.
Хотели бы вы иметь портативный сканер, который можно использовать в любое время для сохранения бумажных документов в приложении «Файлы»? С помощью ярлыка «Файлы» вы можете сделать именно это. Нажмите «Настройки» и выберите «Кнопка действия», затем выберите «Ярлыки». Нажмите «Выбрать ярлык» и выберите «Файлы» (или найдите «Файлы», если не можете их найти). Теперь выберите «Сканировать документ». Когда вы нажмете кнопку «Действие», камера станет активной, предлагая вам нажать кнопку спуска затвора и сделать снимок документа, который затем можно будет сохранить.
21. Просматривайте списки напоминаний.
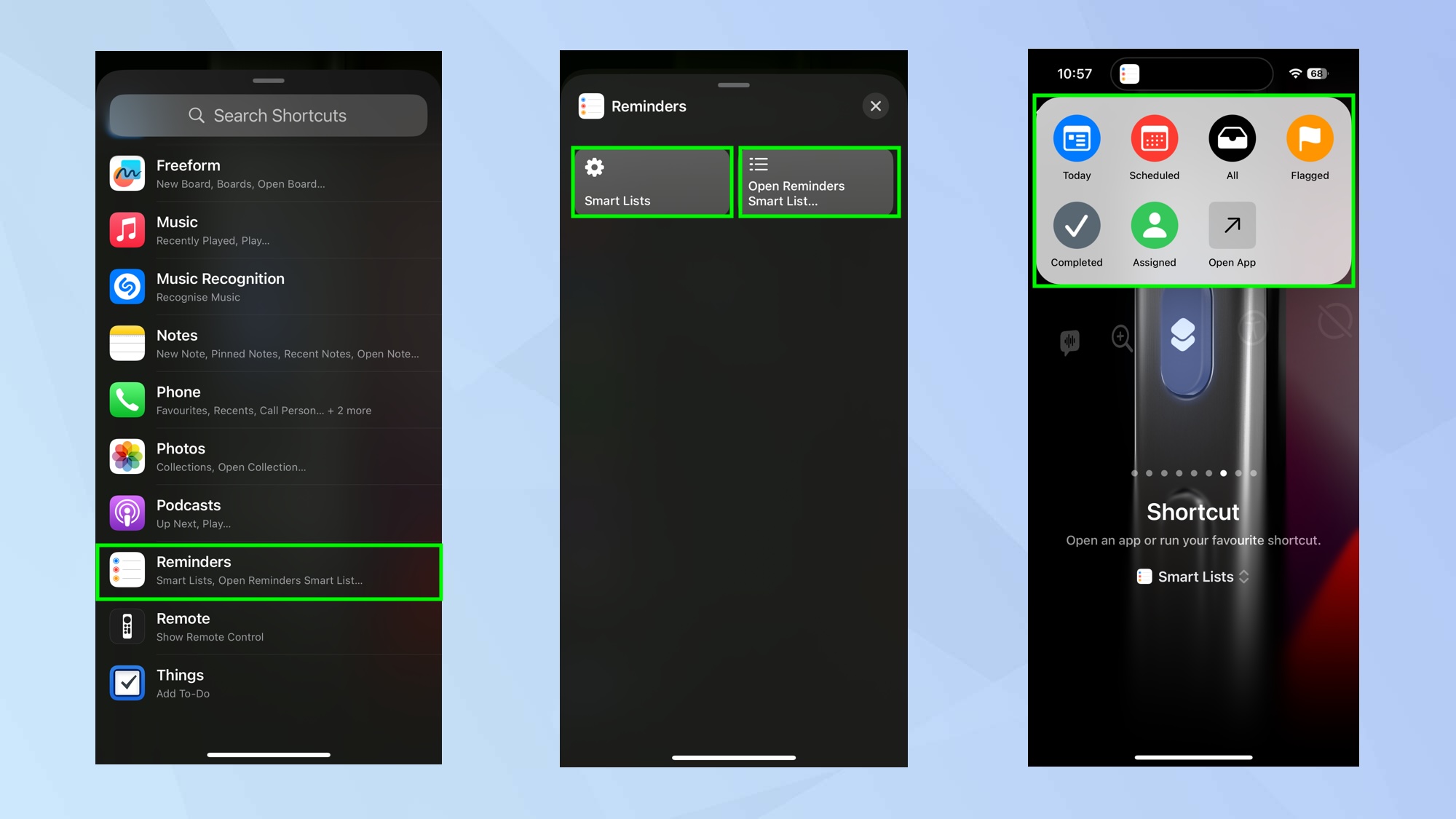 Связав кнопку «Действие» с «Напоминаниями», вы можете не только запустить приложение, но и выбрать, куда именно вы хотите перейти в приложении. Это означает, что вы можете быстро записать то, что хотите сделать, или посмотреть, что осталось, и отметить элементы в списке. Нажмите «Настройки», выберите «Кнопка действия», затем выберите «Ярлыки». Нажмите «Выбрать ярлык» и выберите «Напоминания» (или найдите «Напоминания», если не можете их найти). Затем выберите «Умные списки» или «Умный список открытых напоминаний». Если вы выберете «Умные списки», то при нажатии кнопки «Действие» вы сможете выбрать «Сегодня», «Запланировано», «Все», «Помечено», «Завершено», «Назначено» или «Открыть приложение» с помощью всплывающего меню. Если вы выберете «Открыть смарт-список напоминаний», вы сможете выбрать функцию, которая будет сопоставлена с кнопкой «Действие», чтобы она автоматически открывалась. Умный список: «Сегодня», «Запланировано», «Все», «Помечено», «Завершено» или «Назначено».
Связав кнопку «Действие» с «Напоминаниями», вы можете не только запустить приложение, но и выбрать, куда именно вы хотите перейти в приложении. Это означает, что вы можете быстро записать то, что хотите сделать, или посмотреть, что осталось, и отметить элементы в списке. Нажмите «Настройки», выберите «Кнопка действия», затем выберите «Ярлыки». Нажмите «Выбрать ярлык» и выберите «Напоминания» (или найдите «Напоминания», если не можете их найти). Затем выберите «Умные списки» или «Умный список открытых напоминаний». Если вы выберете «Умные списки», то при нажатии кнопки «Действие» вы сможете выбрать «Сегодня», «Запланировано», «Все», «Помечено», «Завершено», «Назначено» или «Открыть приложение» с помощью всплывающего меню. Если вы выберете «Открыть смарт-список напоминаний», вы сможете выбрать функцию, которая будет сопоставлена с кнопкой «Действие», чтобы она автоматически открывалась. Умный список: «Сегодня», «Запланировано», «Все», «Помечено», «Завершено» или «Назначено».
22. Запускаем пульт.
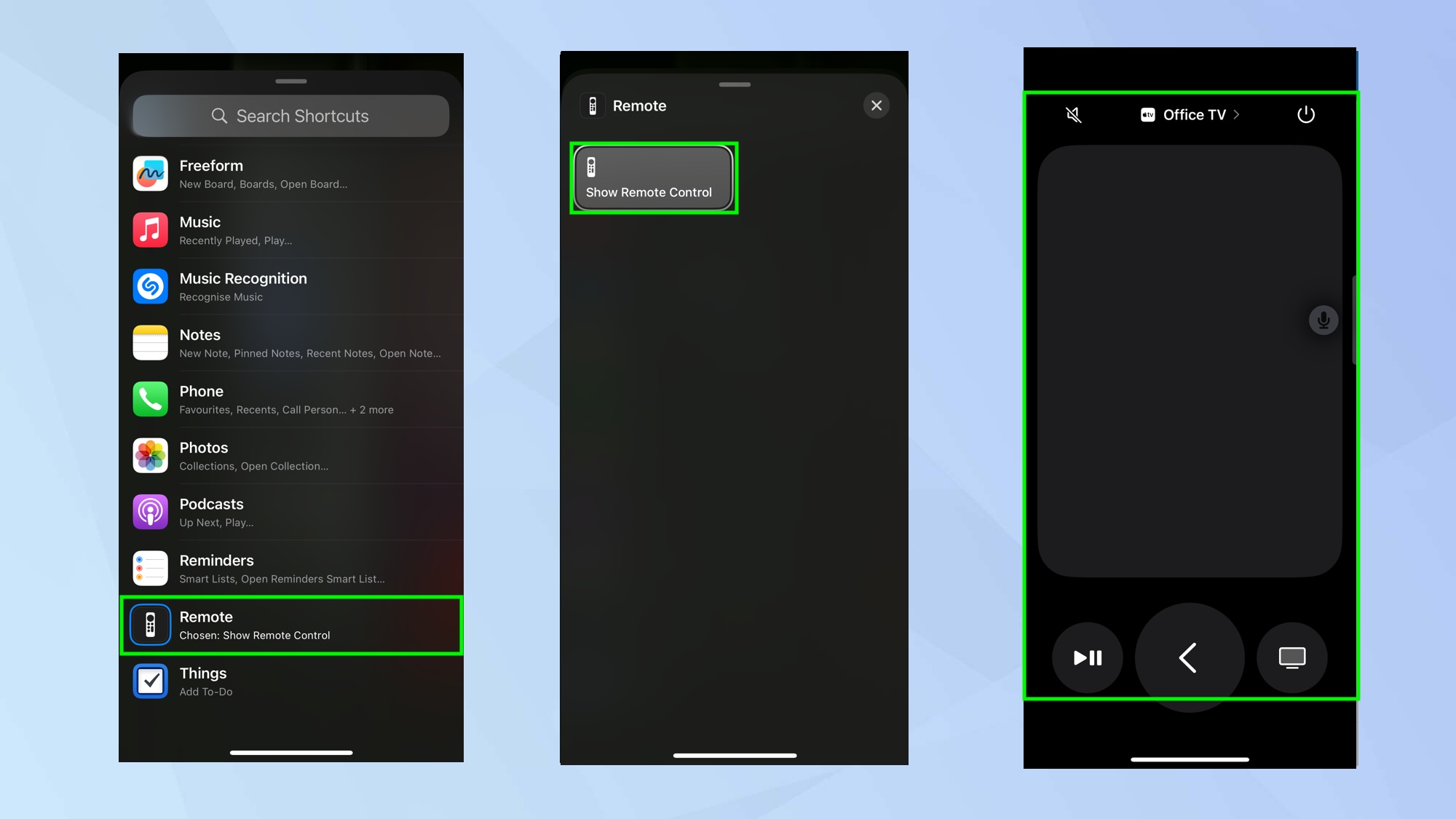 Если у вас есть устройство Apple TV и вы регулярно используете свой iPhone в качестве пульта дистанционного управления, вы можете мгновенно вызвать его, сопоставив кнопку «Действие» с приложением «Пульт дистанционного управления». Нажмите «Настройки» и выберите «Кнопка действия», затем выберите «Ярлыки». Нажмите «Выбрать ярлык» и выберите «Пульт» (или найдите «Пульт», если не можете его найти). Затем выберите «Показать пульт дистанционного управления». Теперь нажмите кнопку «Действие», чтобы увидеть экранный пульт.
Если у вас есть устройство Apple TV и вы регулярно используете свой iPhone в качестве пульта дистанционного управления, вы можете мгновенно вызвать его, сопоставив кнопку «Действие» с приложением «Пульт дистанционного управления». Нажмите «Настройки» и выберите «Кнопка действия», затем выберите «Ярлыки». Нажмите «Выбрать ярлык» и выберите «Пульт» (или найдите «Пульт», если не можете его найти). Затем выберите «Показать пульт дистанционного управления». Теперь нажмите кнопку «Действие», чтобы увидеть экранный пульт.
23. Мгновенно звоните кому-нибудь по FaceTime
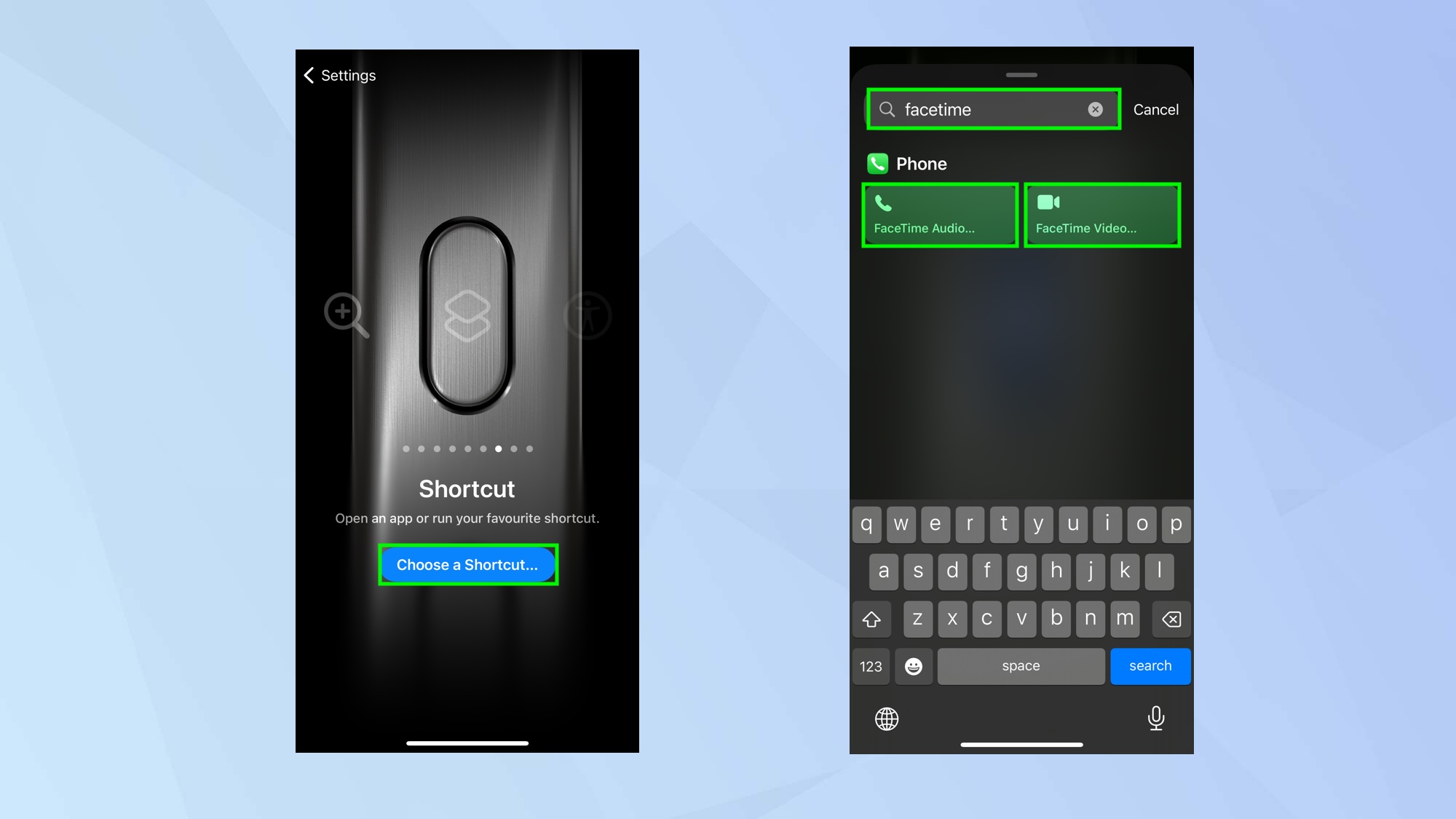 Вам нужно срочно связаться с одним конкретным человеком? Если вы используете ярлык «Телефон», вы нажимаете кнопку «Действие» и инициируете аудио- и видеовызов. Нажмите «Настройки» и выберите «Кнопка действия», затем выберите «Ярлыки». Нажмите «Выбрать ярлык» и выберите «Телефон» (или найдите «Телефон», если не можете его найти). Затем выберите FaceTime Audio или FaceTime Video. Введите контактные данные человека, которому вы хотите позвонить, и нажмите «Готово». Теперь нажмите кнопку «Действие», чтобы начать разговор.
Вам нужно срочно связаться с одним конкретным человеком? Если вы используете ярлык «Телефон», вы нажимаете кнопку «Действие» и инициируете аудио- и видеовызов. Нажмите «Настройки» и выберите «Кнопка действия», затем выберите «Ярлыки». Нажмите «Выбрать ярлык» и выберите «Телефон» (или найдите «Телефон», если не можете его найти). Затем выберите FaceTime Audio или FaceTime Video. Введите контактные данные человека, которому вы хотите позвонить, и нажмите «Готово». Теперь нажмите кнопку «Действие», чтобы начать разговор.
24. Переводите между языками
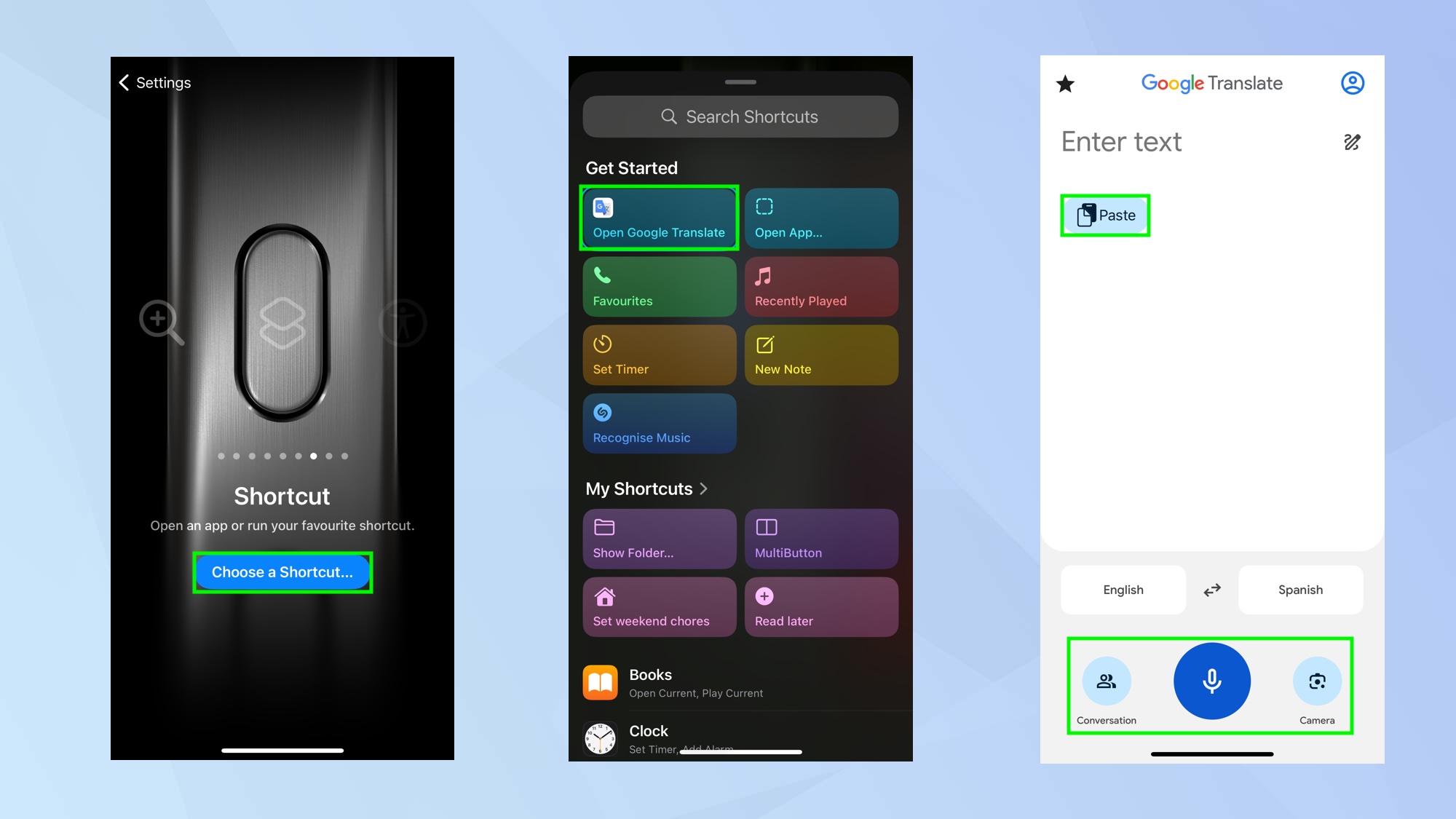 Если вы загрузите Google Translate, одно из лучших приложений для перевода, вы сможете нажать кнопку «Действие» и мгновенно запустить его. Просто нажмите «Настройки» и выберите «Кнопка действия», затем выберите «Ярлыки». Нажмите «Выбрать ярлык» и выберите «Открыть приложение». Выберите Google Переводчик. Приложение настроено настолько хорошо, что экран ввода появляется сразу при нажатии кнопки «Действие».
Если вы загрузите Google Translate, одно из лучших приложений для перевода, вы сможете нажать кнопку «Действие» и мгновенно запустить его. Просто нажмите «Настройки» и выберите «Кнопка действия», затем выберите «Ярлыки». Нажмите «Выбрать ярлык» и выберите «Открыть приложение». Выберите Google Переводчик. Приложение настроено настолько хорошо, что экран ввода появляется сразу при нажатии кнопки «Действие».
25. Используйте сочетание клавиш MultiButton.
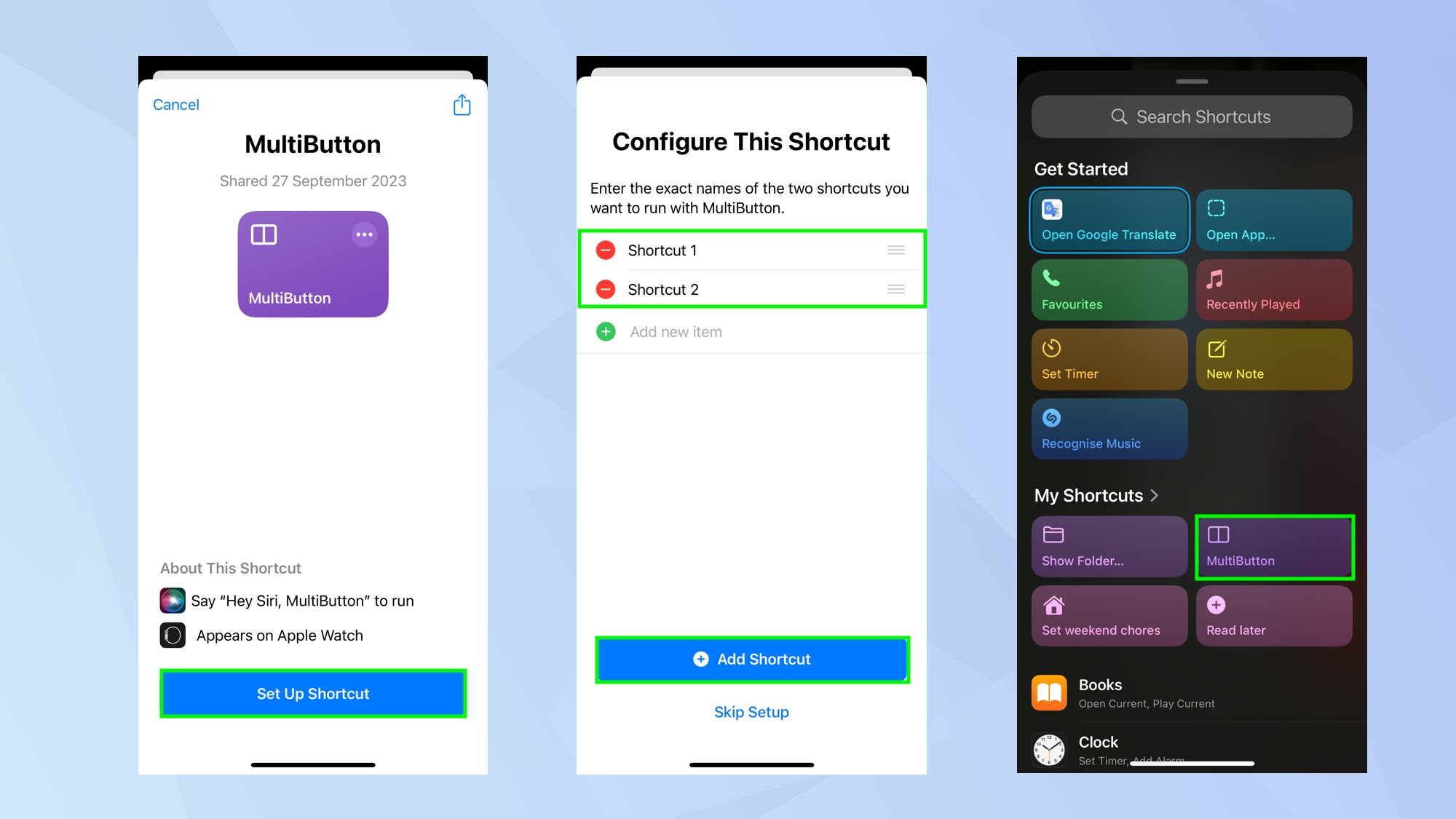 Этот умный ярлык был создан Федерико Виттичи из MacStories. Он позволяет вам назначить два отдельных ярлыка для кнопки «Действие» — нажмите его один раз для первого ярлыка, нажмите еще раз в течение нескольких секунд для второго ярлыка. Чтобы им воспользоваться, вам нужно будет скачать ярлык затем введите точное название ярлыков, которые вы хотите использовать, там, где написано «Ярлык 1» и «Ярлык 2». Например, введите «Смарт-списки» в качестве первого ярлыка, а «Сканировать документ» — в качестве второго. Теперь нажмите «Добавить ярлык». Затем нажмите «Настройки» и выберите «Кнопка действия», затем выберите «Ярлыки». Нажмите «Выбрать ярлык» и выберите «Многокнопка». Нажмите кнопку «Действие» один или два раза. При первом использовании в iCloud Drive будет создан небольшой текстовый файл для хранения настроек конфигурации. И все готово. Теперь у вас есть 25 способов использовать кнопку действия. Честно говоря, новая функция не идеальна. Мы можем выделить 5 ошибок, которые Apple необходимо исправить. Но добавив ярлыки, вы действительно сможете расширить его возможности. Всегда стоит ознакомиться с ярлыками. Почему бы, например, не узнать, как использовать ярлык экрана блокировки iOS 17, или научиться планировать текст на iPhone с помощью ярлыка iOS. Вы также можете узнать, как настроить ярлыки камеры на iPhone. Лучшие на сегодняшний день предложения Apple AirPods Pro 2-го поколения.
Этот умный ярлык был создан Федерико Виттичи из MacStories. Он позволяет вам назначить два отдельных ярлыка для кнопки «Действие» — нажмите его один раз для первого ярлыка, нажмите еще раз в течение нескольких секунд для второго ярлыка. Чтобы им воспользоваться, вам нужно будет скачать ярлык затем введите точное название ярлыков, которые вы хотите использовать, там, где написано «Ярлык 1» и «Ярлык 2». Например, введите «Смарт-списки» в качестве первого ярлыка, а «Сканировать документ» — в качестве второго. Теперь нажмите «Добавить ярлык». Затем нажмите «Настройки» и выберите «Кнопка действия», затем выберите «Ярлыки». Нажмите «Выбрать ярлык» и выберите «Многокнопка». Нажмите кнопку «Действие» один или два раза. При первом использовании в iCloud Drive будет создан небольшой текстовый файл для хранения настроек конфигурации. И все готово. Теперь у вас есть 25 способов использовать кнопку действия. Честно говоря, новая функция не идеальна. Мы можем выделить 5 ошибок, которые Apple необходимо исправить. Но добавив ярлыки, вы действительно сможете расширить его возможности. Всегда стоит ознакомиться с ярлыками. Почему бы, например, не узнать, как использовать ярлык экрана блокировки iOS 17, или научиться планировать текст на iPhone с помощью ярлыка iOS. Вы также можете узнать, как настроить ярлыки камеры на iPhone. Лучшие на сегодняшний день предложения Apple AirPods Pro 2-го поколения.
![]()