11 советов по Google Диску, которые сэкономят ваше время
Любой, у кого когда-либо случался сбой компьютера во время написания чего-то важного, будет благодарен Google Диску, одному из лучших вариантов облачного хранилища, но это еще не все, для чего он хорош. Good Drive — выбор многих профессиональных команд. во многих отраслях, которые работают вместе каждый день, включая Tom’s Guide. Я лично узнал несколько советов и приемов работы с Google Диском, которые определенно повысили мою продуктивность на работе, и я хотел бы поделиться ими с вами. Итак, вот 11 советов по Google Диску, которые помогут вам сэкономить время.
1. Используйте Google Drawings для редактирования изображений
Если вам нужно отредактировать изображение в крайнем случае, но у вас нет доступа к Photoshop, вы можете сделать хуже, чем использовать Google Drawings. В нем нет ничего похожего на функциональность набора изображений Adobe, но он бесплатный и легкодоступный. На главном экране Google Диска просто выберите «Мой диск», а затем нажмите «Еще». Это расширенное меню будет содержать Google Drawings, среди других удобных приложений.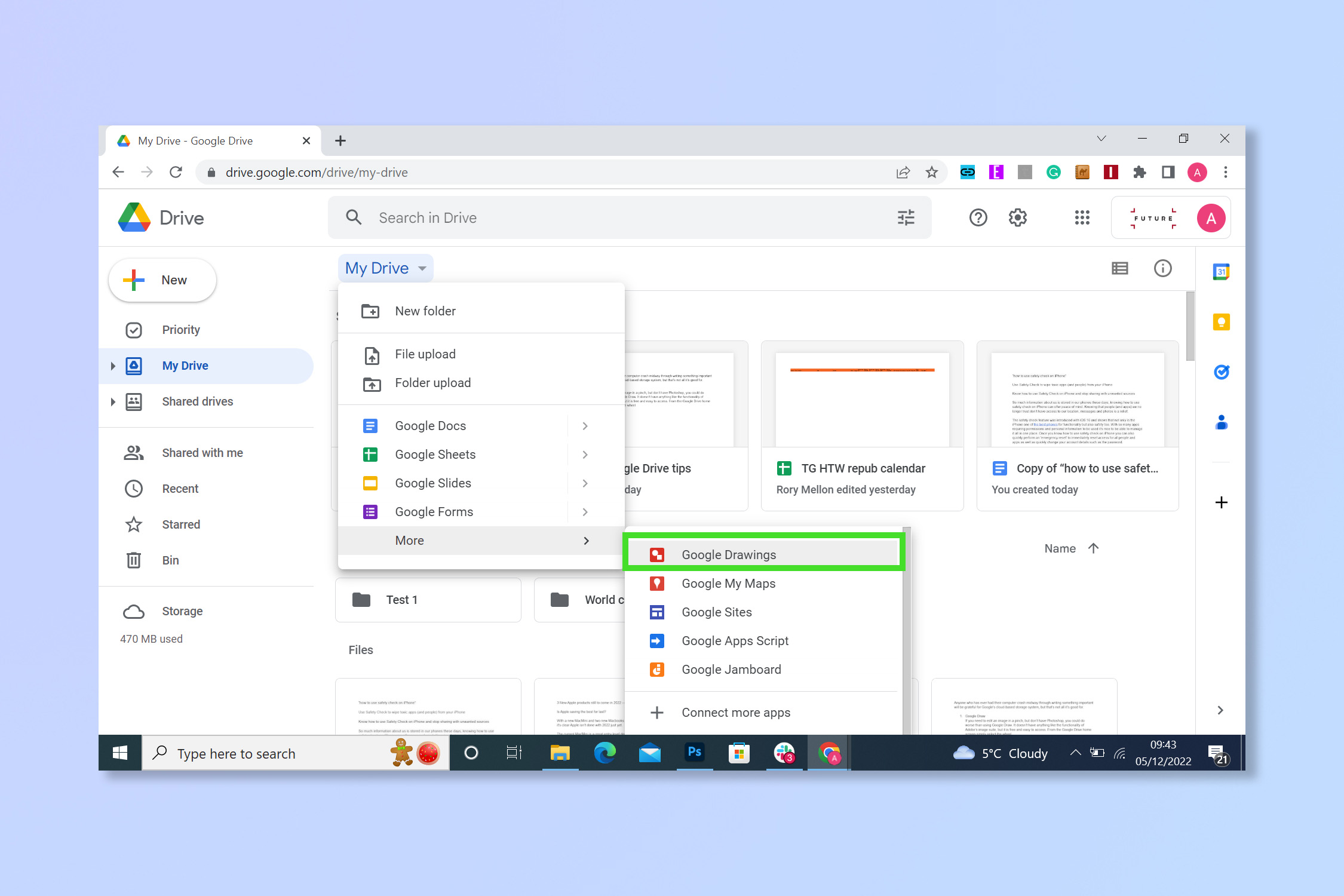
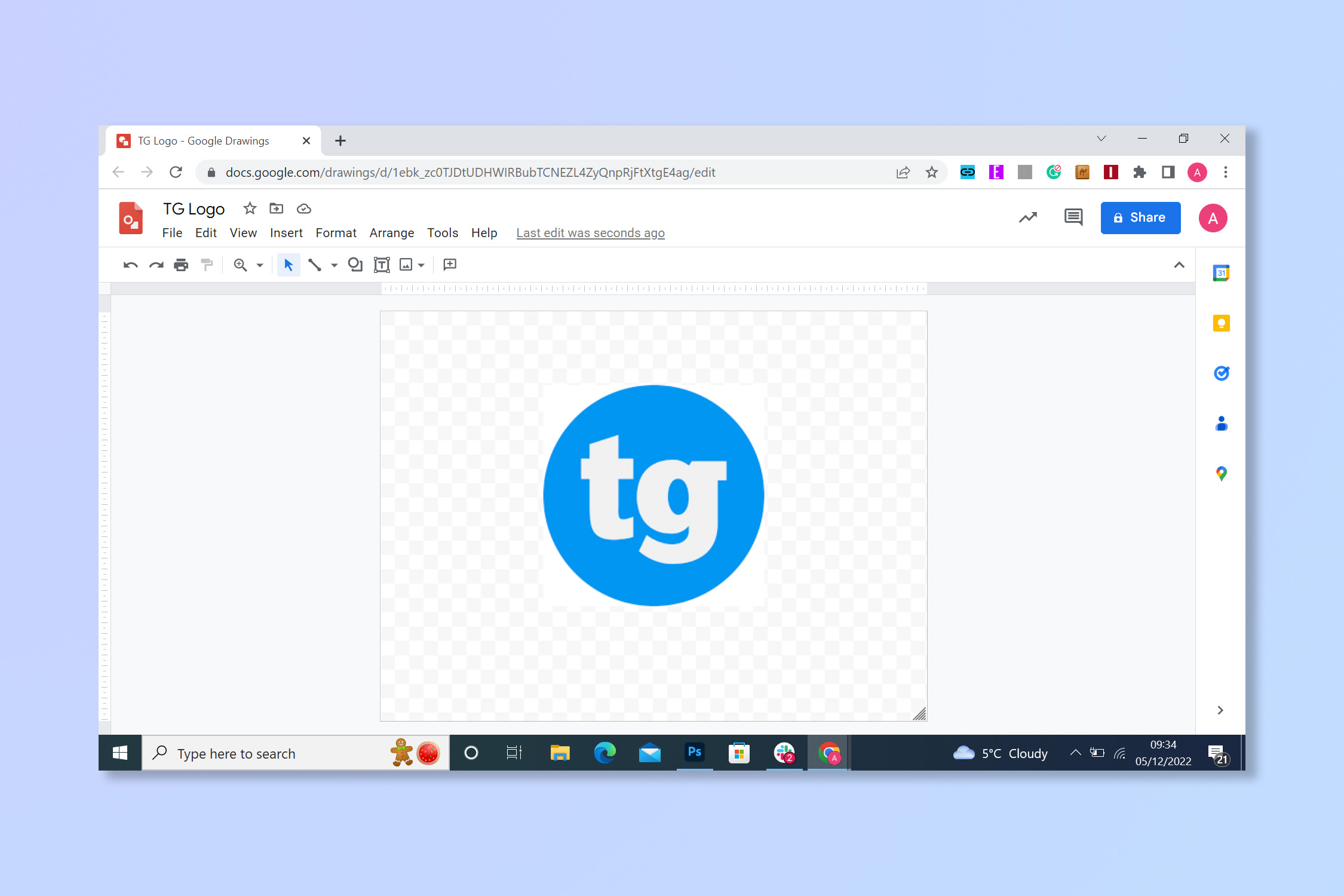
2. Используйте расширенный поиск для фильтрации результатов
Тем, у кого есть десятки или даже сотни документов с одинаковыми названиями, может быть трудно найти именно тот «безымянный 1.docx», который они ищут (без суждений, ладно?). В таком случае панель поиска по умолчанию бесполезна. К счастью, выбрав значок фильтра в правой части строки поиска, вы можете применить дополнительные параметры для поиска, включая: владельца, тип, дату изменения и множество других отличительных особенностей. 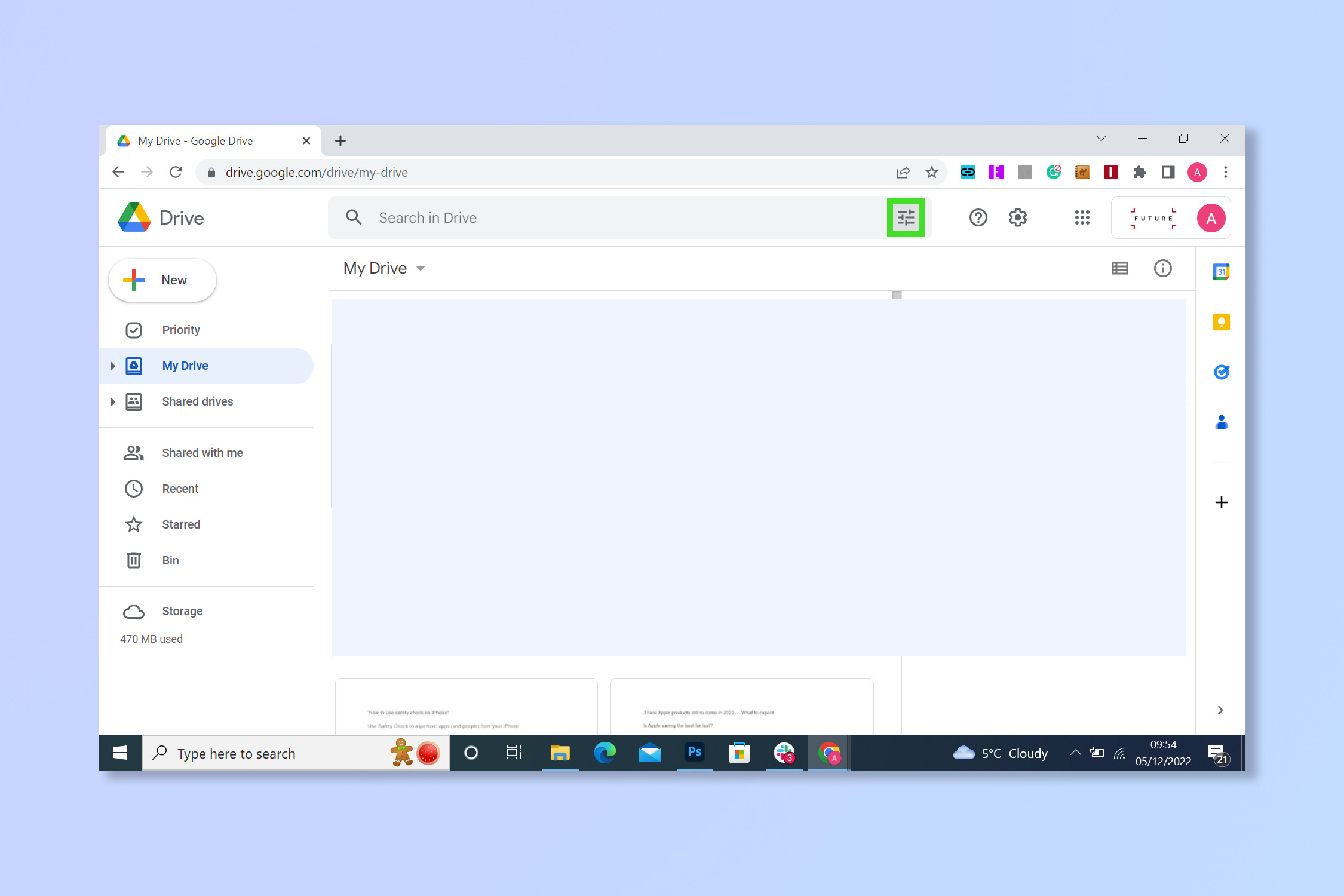
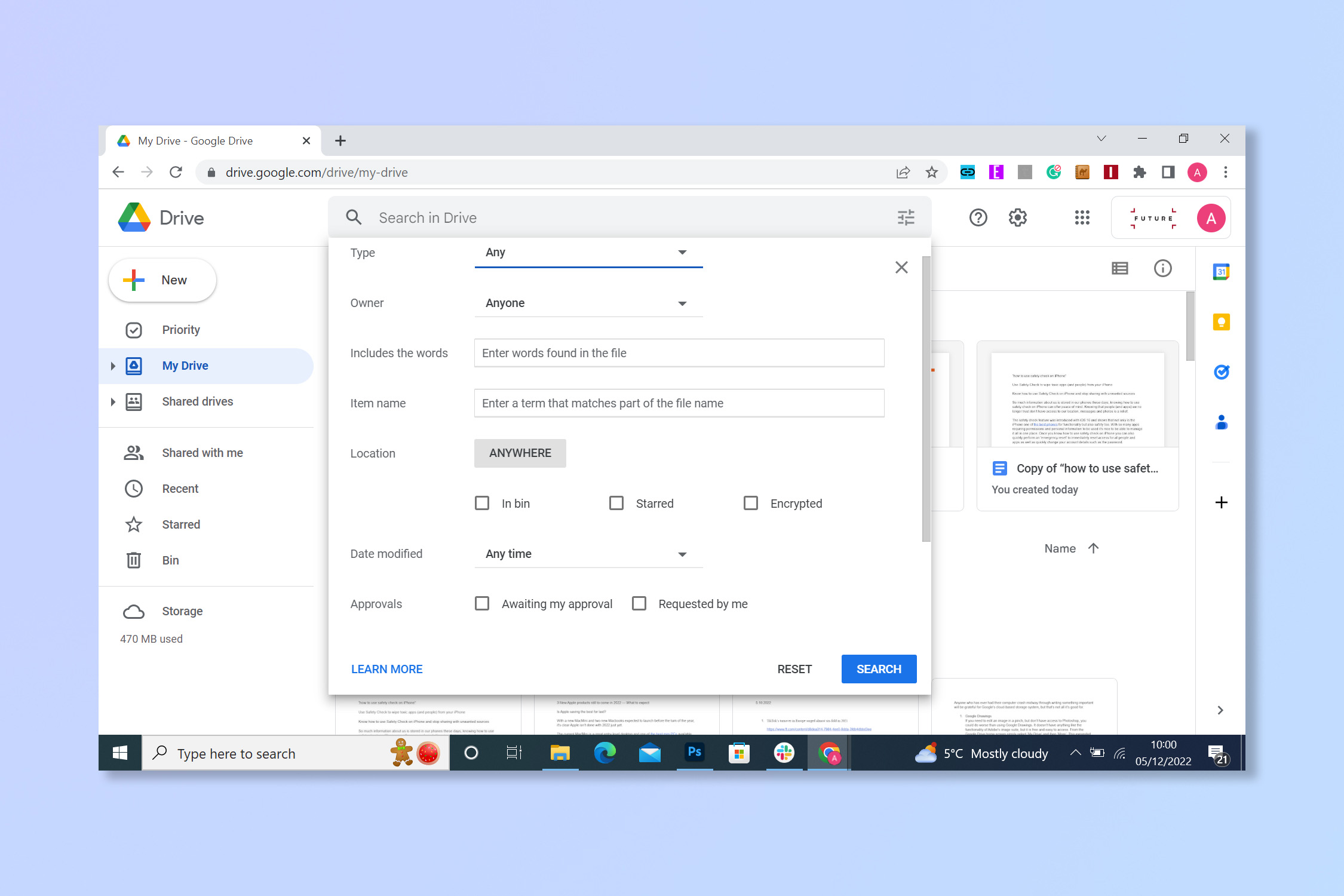
3. Установите дополнения
Если вы используете ванильную версию Google Диска, вы, вероятно, многое упускаете. Так же, как у iOS и Android есть свои приложения, а у Chrome есть свои расширения, у Google Drive Workspace есть надстройки. Благодаря большому количеству бесплатных предложений, которые были загружены миллионами пользователей, вы можете бесплатно добавить огромное количество новых функций на свой накопитель. Надстройки, такие как Automagical Forms, — отличный бесплатный вариант для преобразования неудобных PDF-файлов. Просто нажмите кнопку «плюс» в правом нижнем углу экрана, затем просмотрите, найдите и загрузите надстройки из Workspace Marketplace.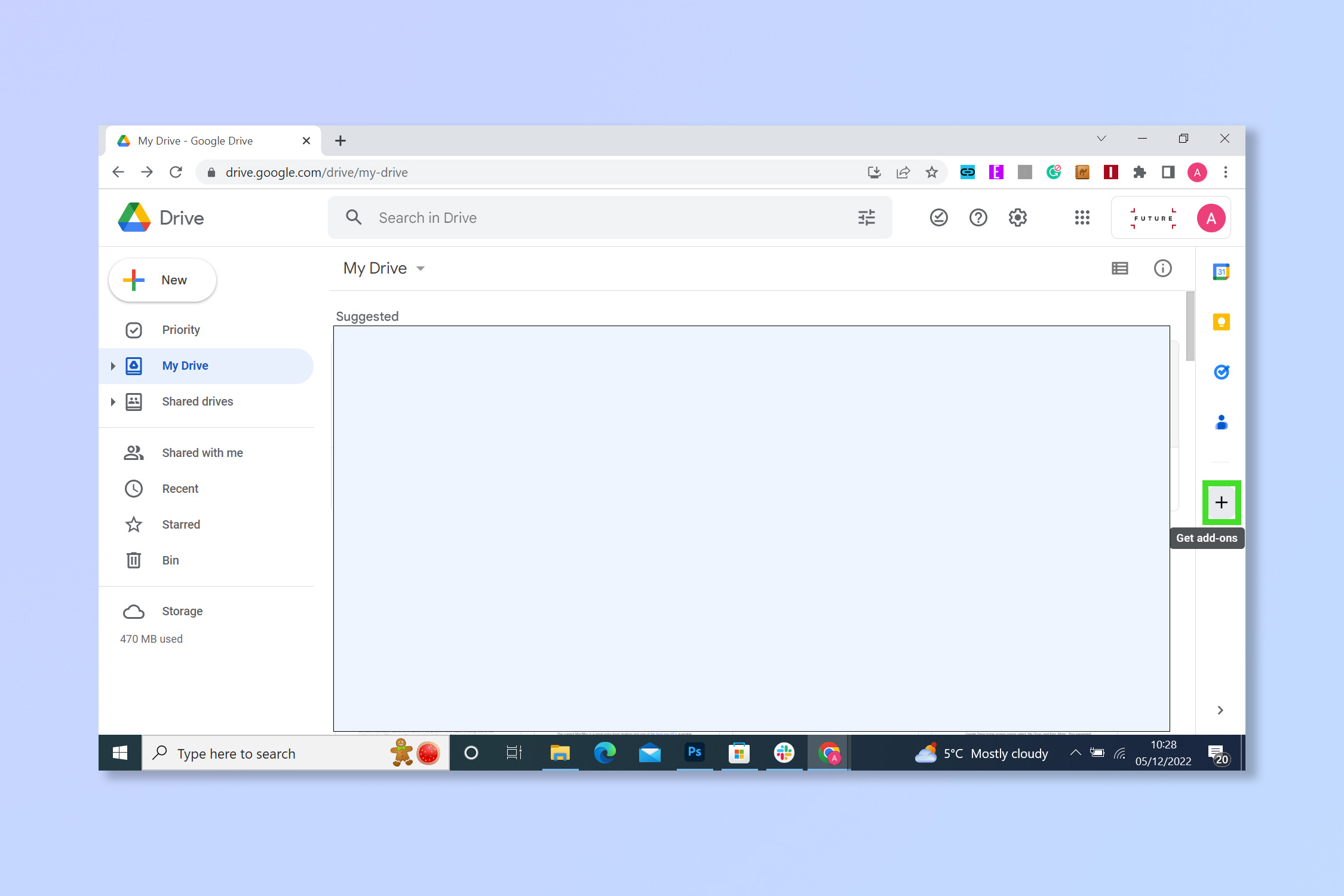
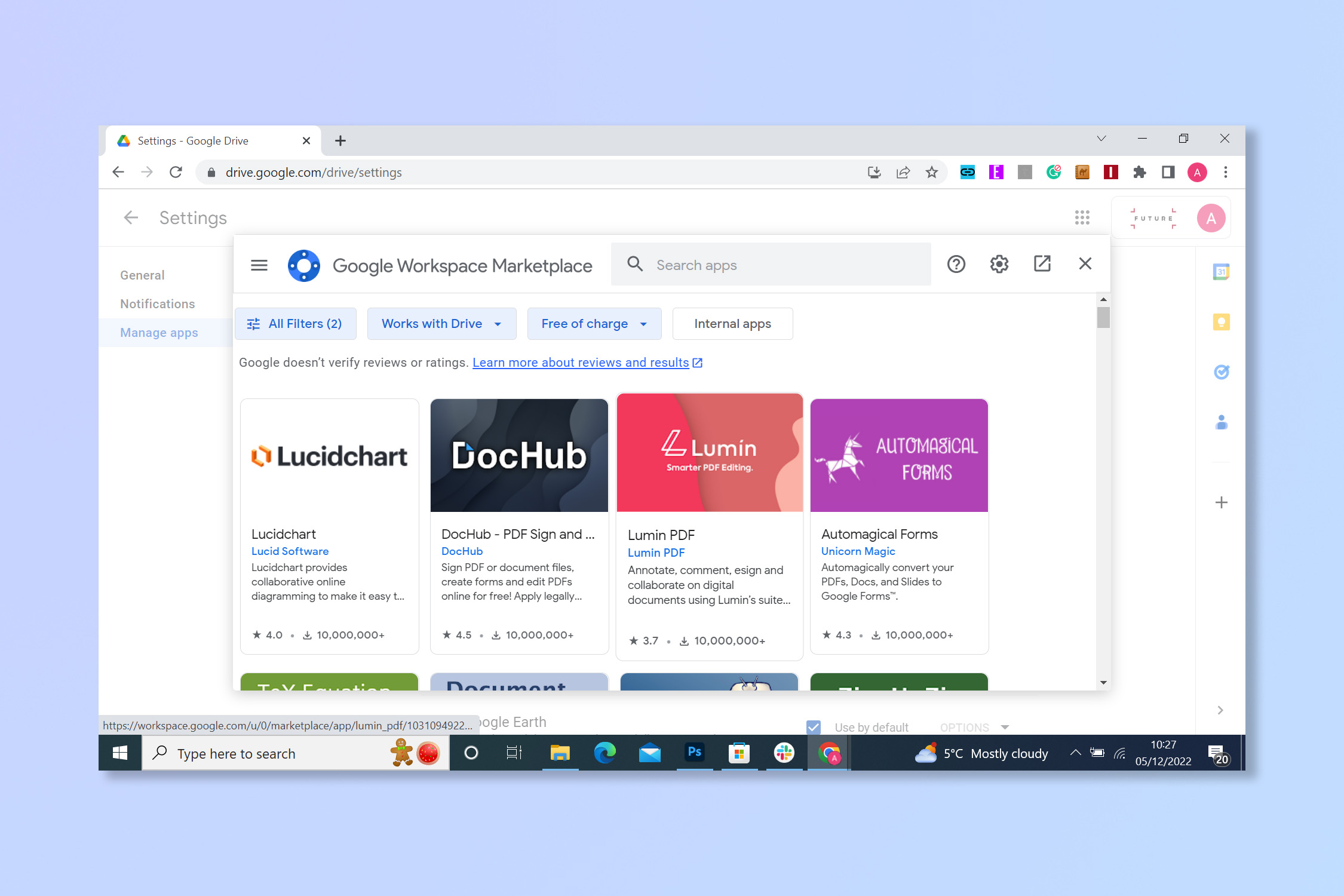
4. Доступ к файлам в автономном режиме
Представьте ситуацию: вам нужно закончить документ в ближайший час, но вы собираетесь бежать на поезд, где у вас не будет сотовой связи. Катастрофа, да? Нет, если у вас включена работа в автономном режиме! Используя автономный режим, вы можете работать с документами, даже если у вас нет подключения к Интернету. Конечно, вам нужно будет настроить это перед засухой в Интернете, пока у вас все еще есть соединение. Перейдите в «Настройки диска», затем в «Общие» и убедитесь, что отмечена галочка «Не в сети». Вам нужно будет сделать отдельные документы или файлы доступными в автономном режиме. Для этого в документе выберите «Файл», а затем «Сделать доступным в автономном режиме». 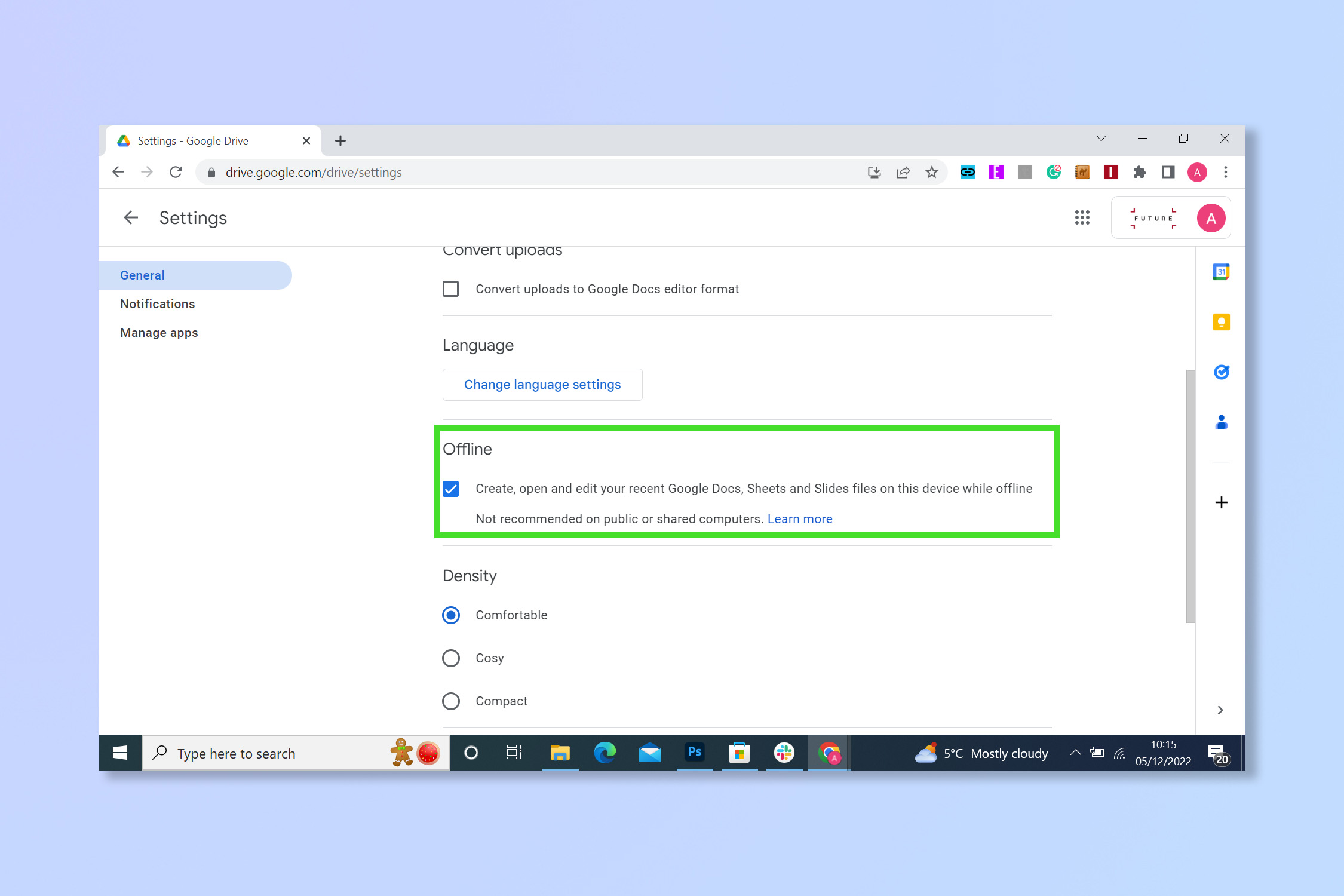
5. Делитесь файлами с другими
Одним из самых больших преимуществ использования офисного пакета Google по сравнению с Microsoft является возможность обмена документами, листами, слайдами и формами одним нажатием кнопки. Просто нажмите кнопку «Поделиться» в правом верхнем углу, затем введите имя человека из списка контактов, с которым вы хотите поделиться. В крупных компаниях и сетях эта функция бесценна, так как позволяет всем работать с одними и теми же материалами и информацией. Это отличный способ обойти ограничение в 25 МБ на вложения Gmail. 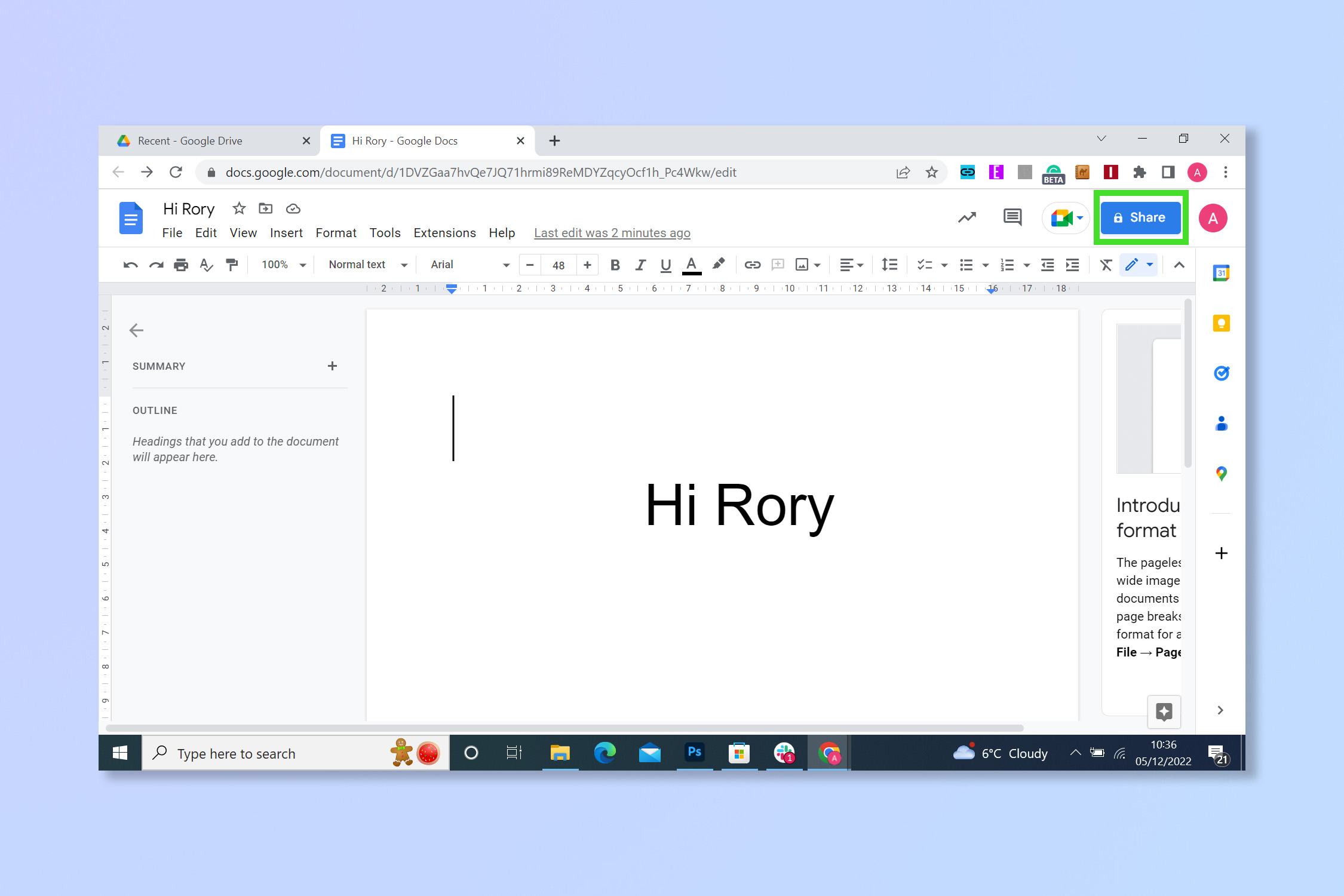
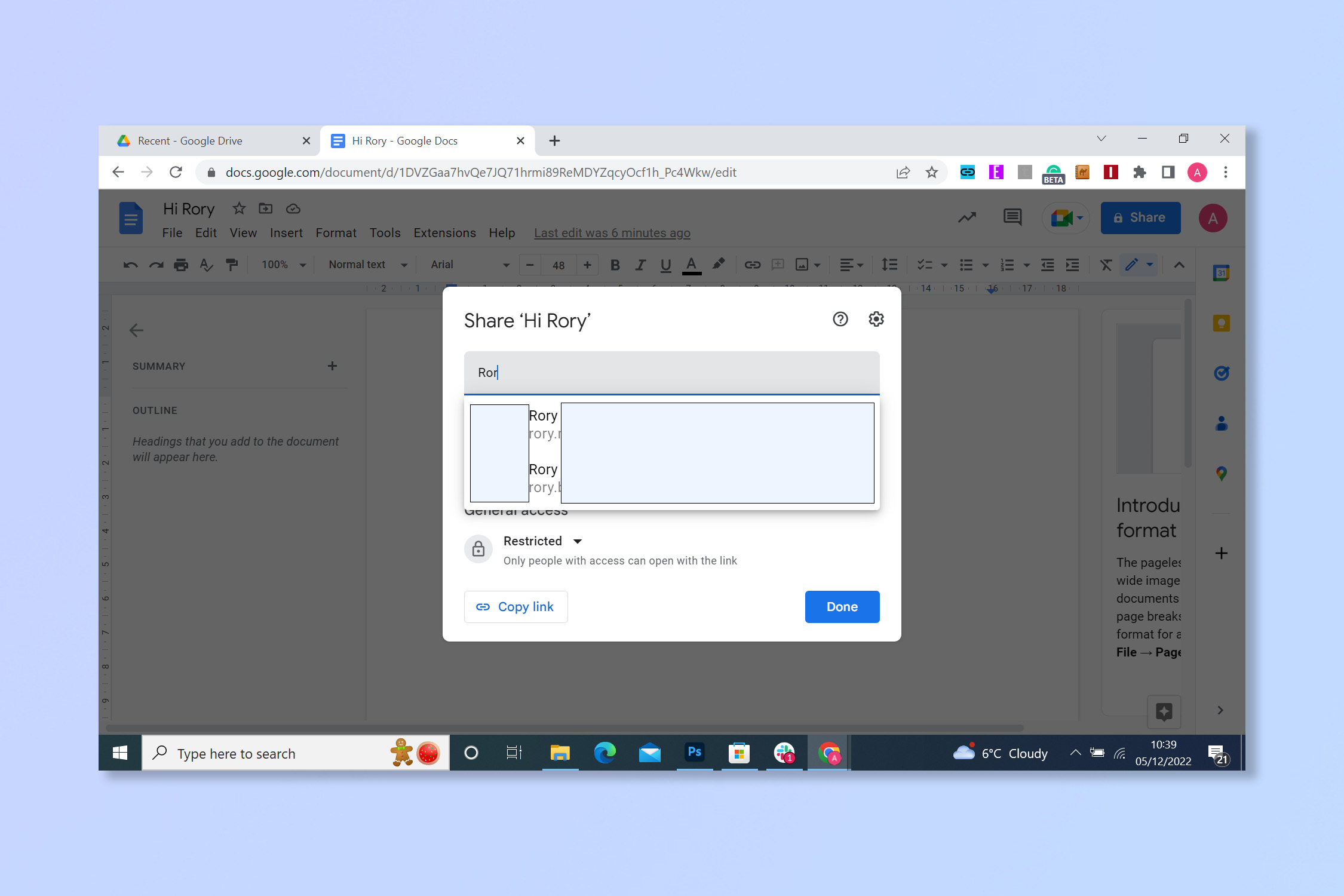
6. Сканируйте с телефона
Используя приложение Google Диска на своем телефоне, вы можете сделать снимок с помощью телефона, отсканировать его и загрузить прямо на свой Диск. Просто откройте приложение, выберите значок «плюс», нажмите «Сканировать», а затем сделайте снимок с помощью телефона. 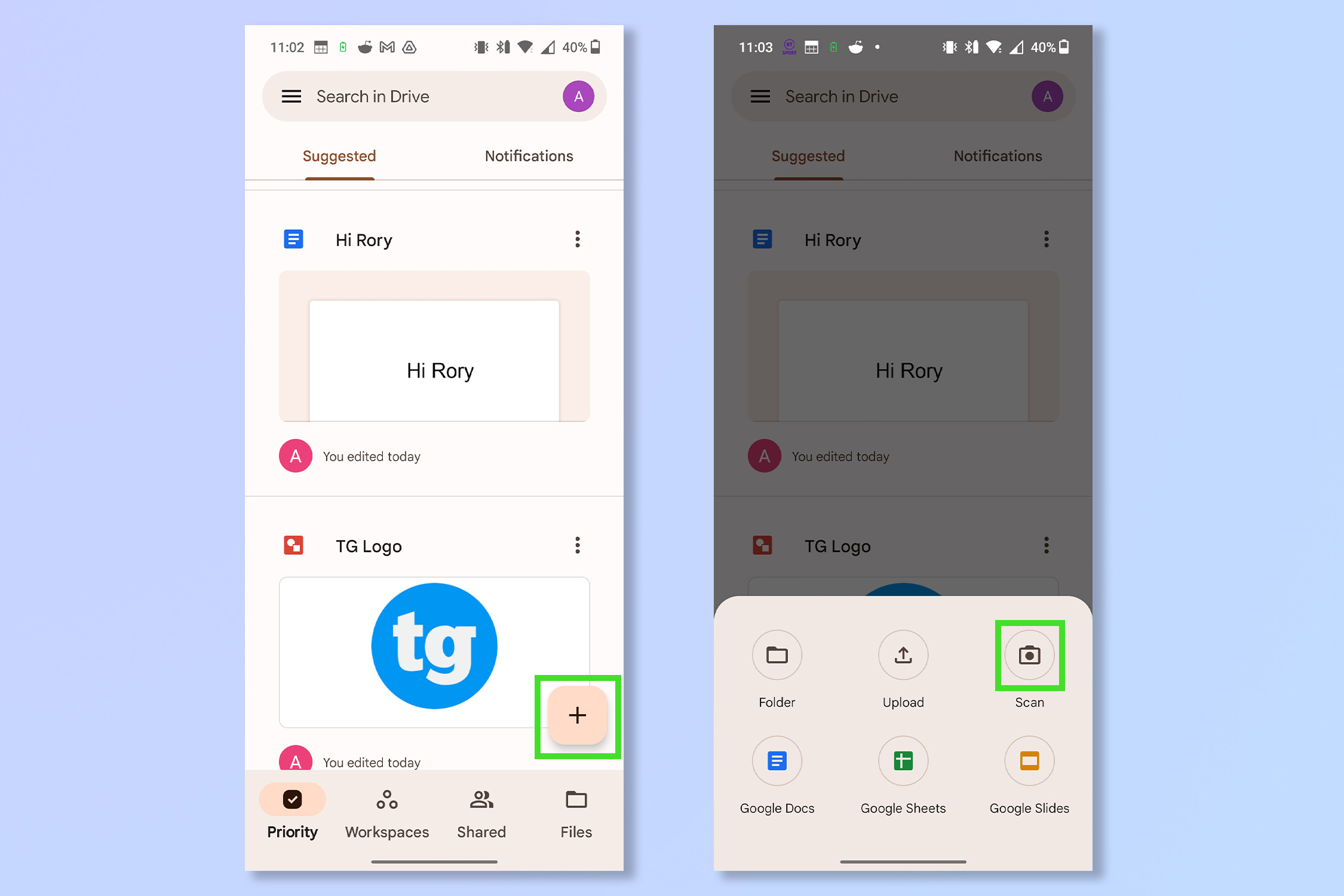
7. Многозадачность на Диске
Вам не нужно открывать несколько вкладок при использовании любого приложения Google Диска. Функция исследования открывает боковую панель на вашем экране, где вы можете искать в сети информацию и ссылки или находить изображения и даже фильтровать свой собственный диск и общие файлы. Просто нажмите кнопку «Исследовать» в правом нижнем углу экрана. 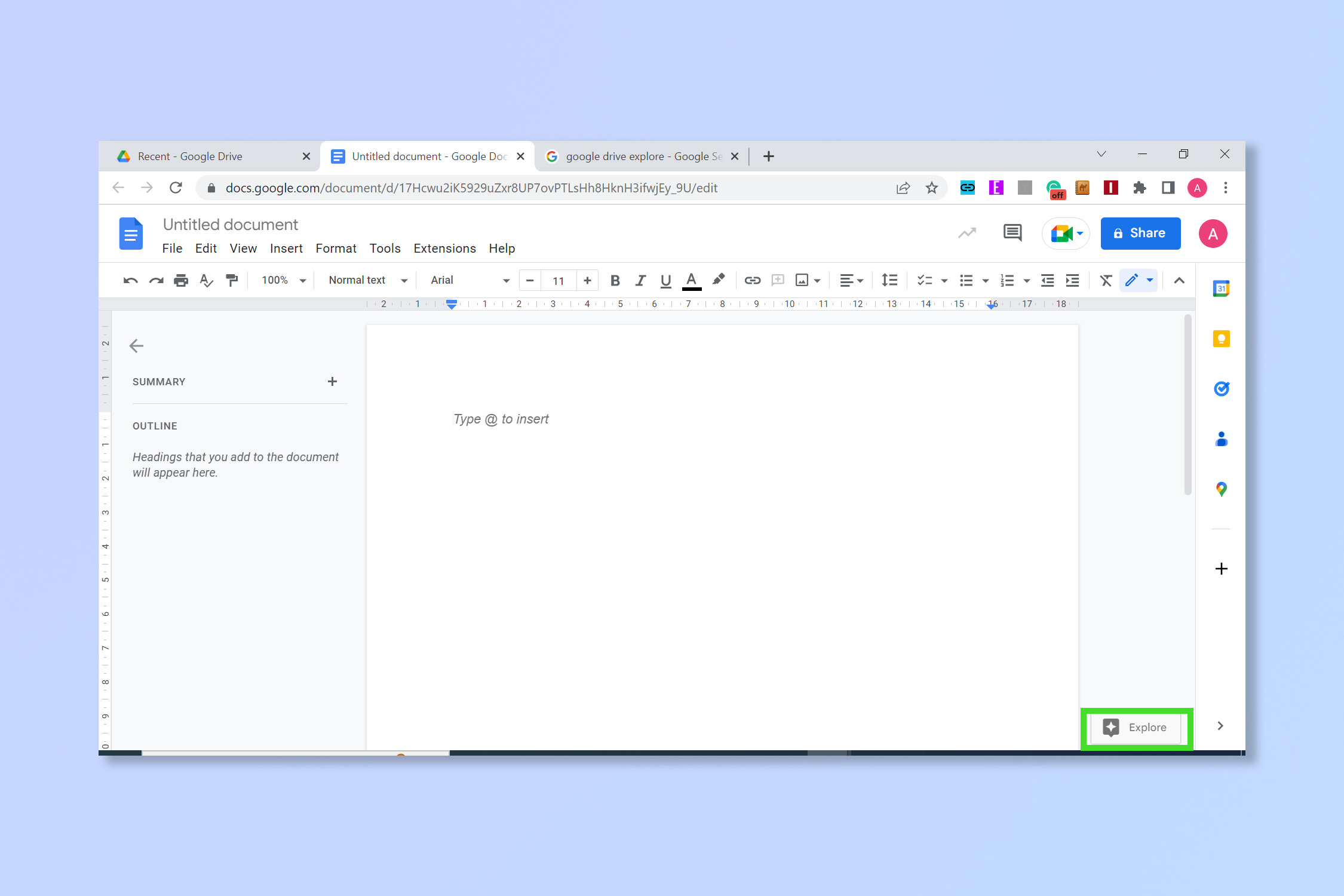
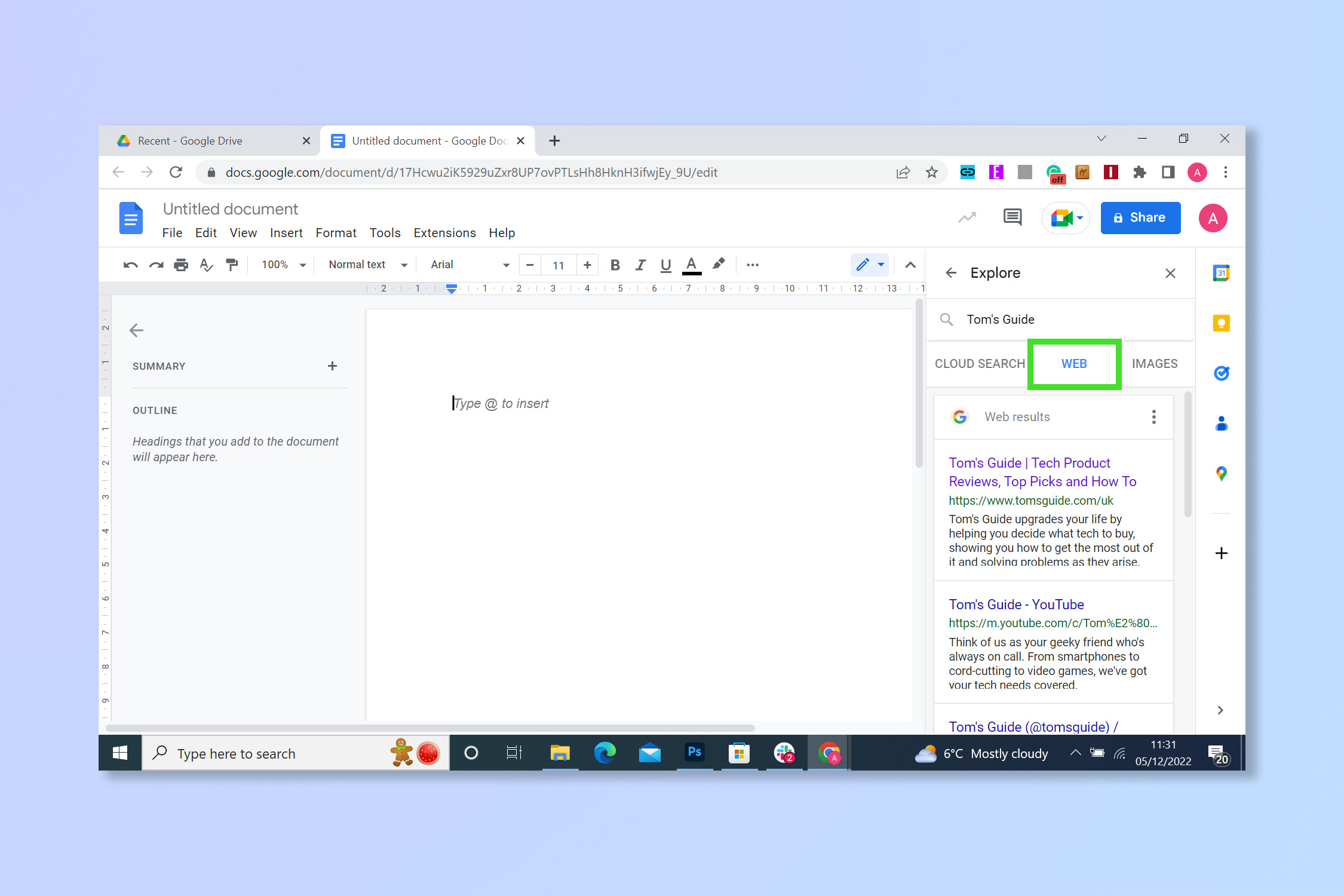
8. Удалите сложное форматирование
При копировании и вставке информации в документ из нескольких источников это может выглядеть как беспорядок, и с ним будет сложно работать. Чтобы очистить все форматирование текста в Документах Google и вернуть его к стандартному тексту, просто выделите его, выберите «Инструменты» на панели инструментов, а затем нажмите «Очистить все форматирование» или даже просто используйте сочетание клавиш Ctrl + \ в Windows и Cmd + \ на Mac. . Вы также можете удалить все форматирование при вставке текста: нажмите Ctrl + Shift + V в Windows или Cmd + Shift + V в Mac. Это избавляет моих редакторов от головной боли. 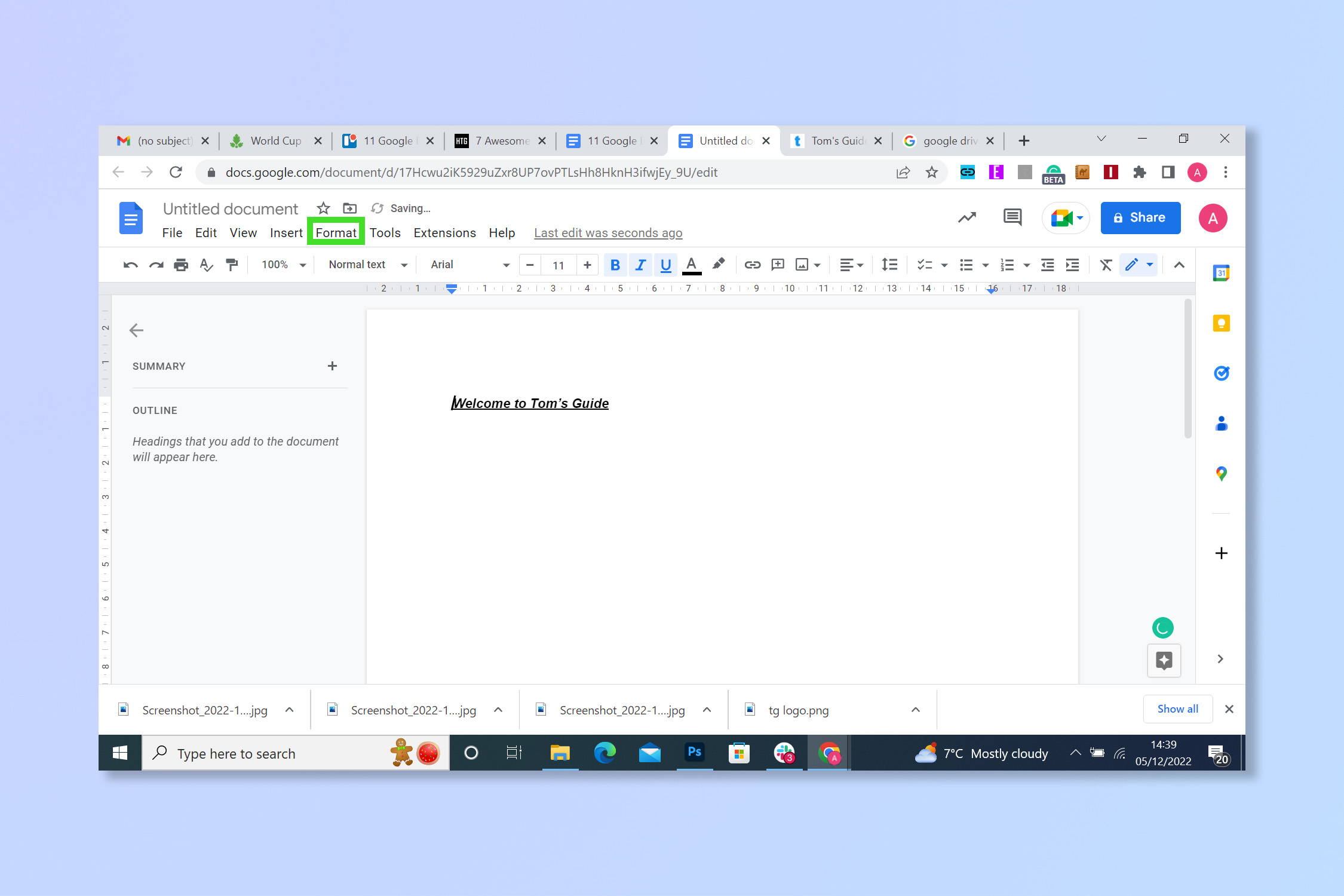
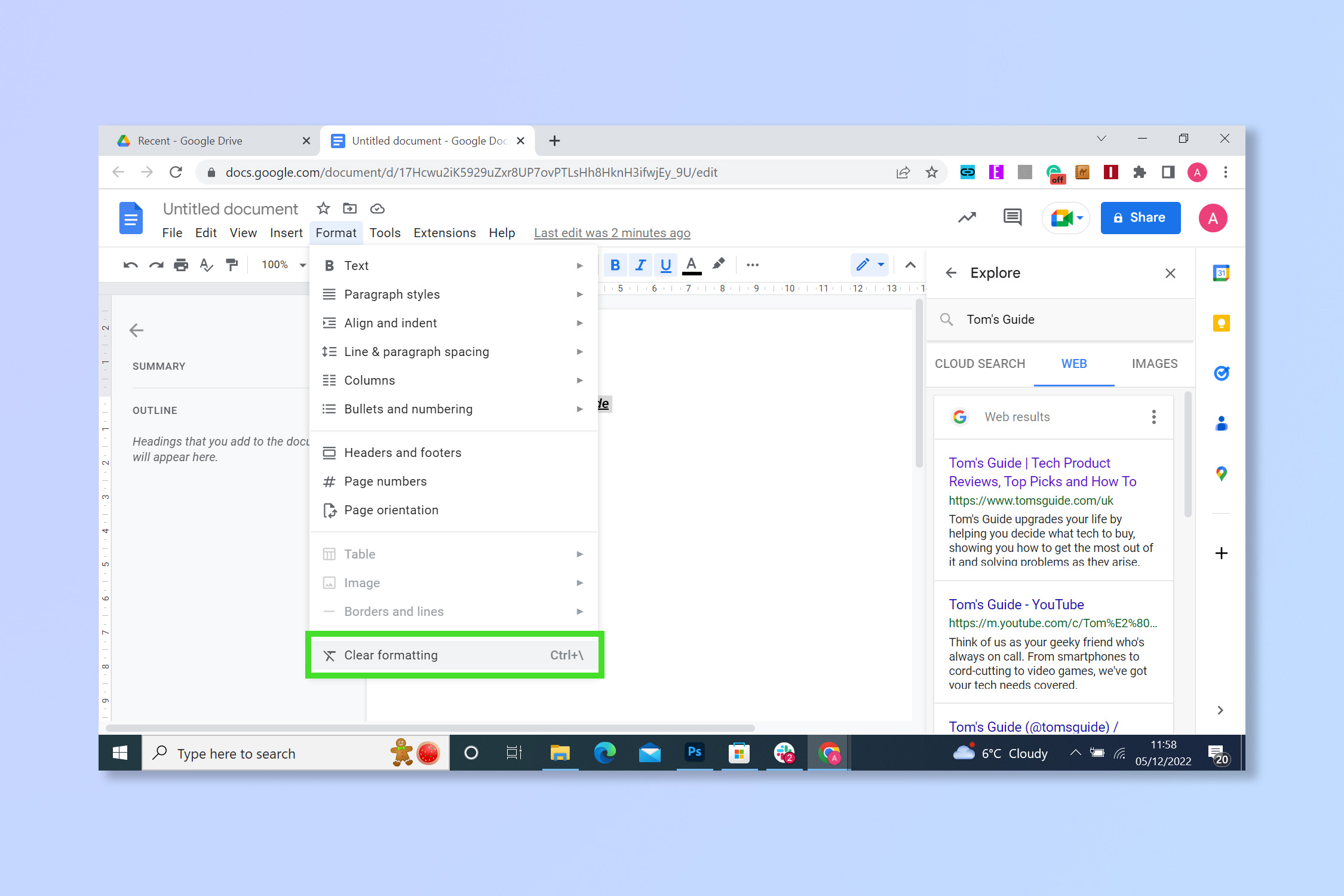
9. Пометьте часто используемые документы
Если вы обнаружите, что ищете одни и те же документы, листы и т. д. снова и снова, почему бы вместо этого не добавить их в свой список помеченных, тогда вы сможете найти их на отдельной вкладке за считанные секунды. Для этого просто щелкните документ правой кнопкой мыши и выберите «Добавить в помеченные». Теперь вы можете найти его на вкладке «Помеченные» на главном экране Google Диска. 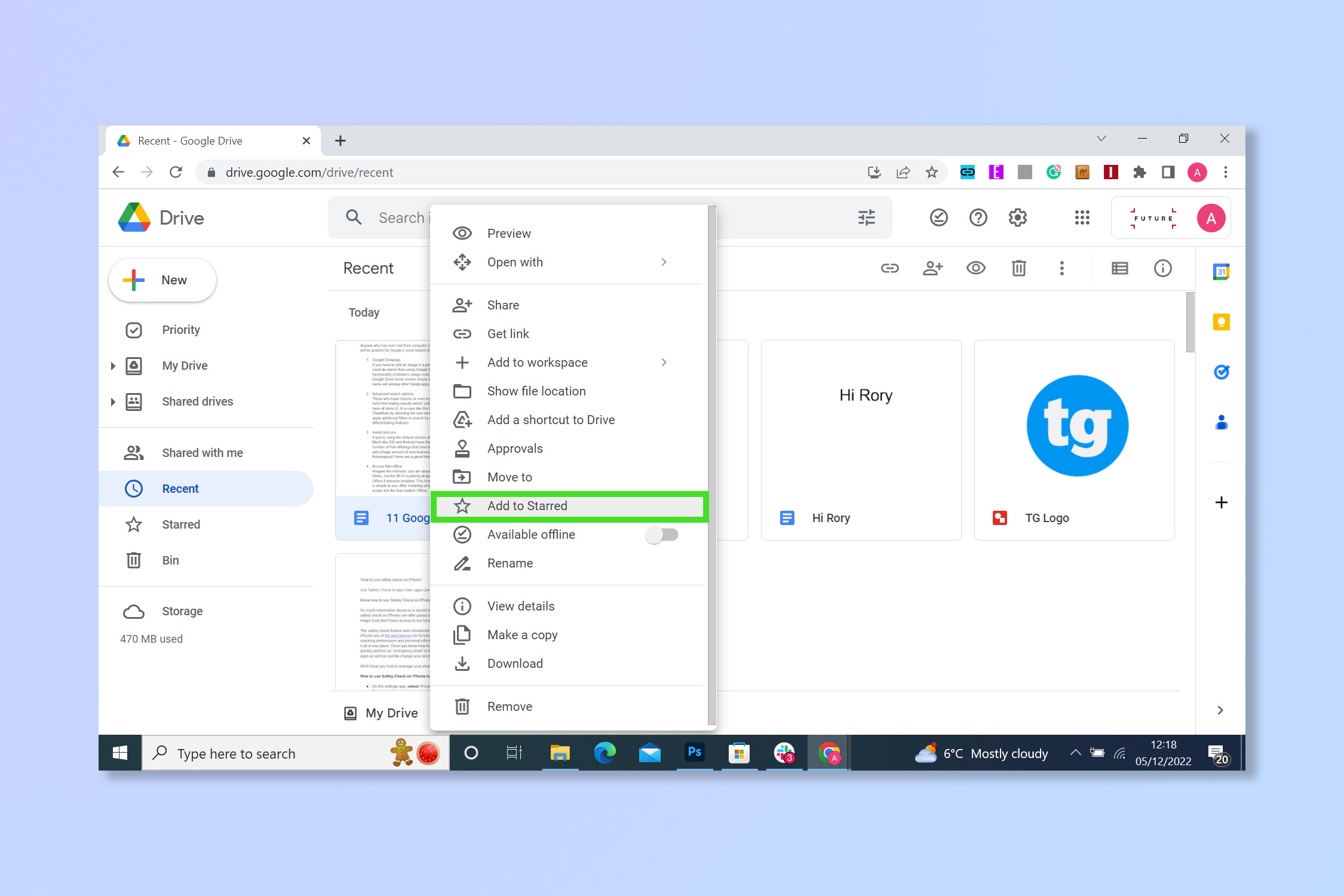
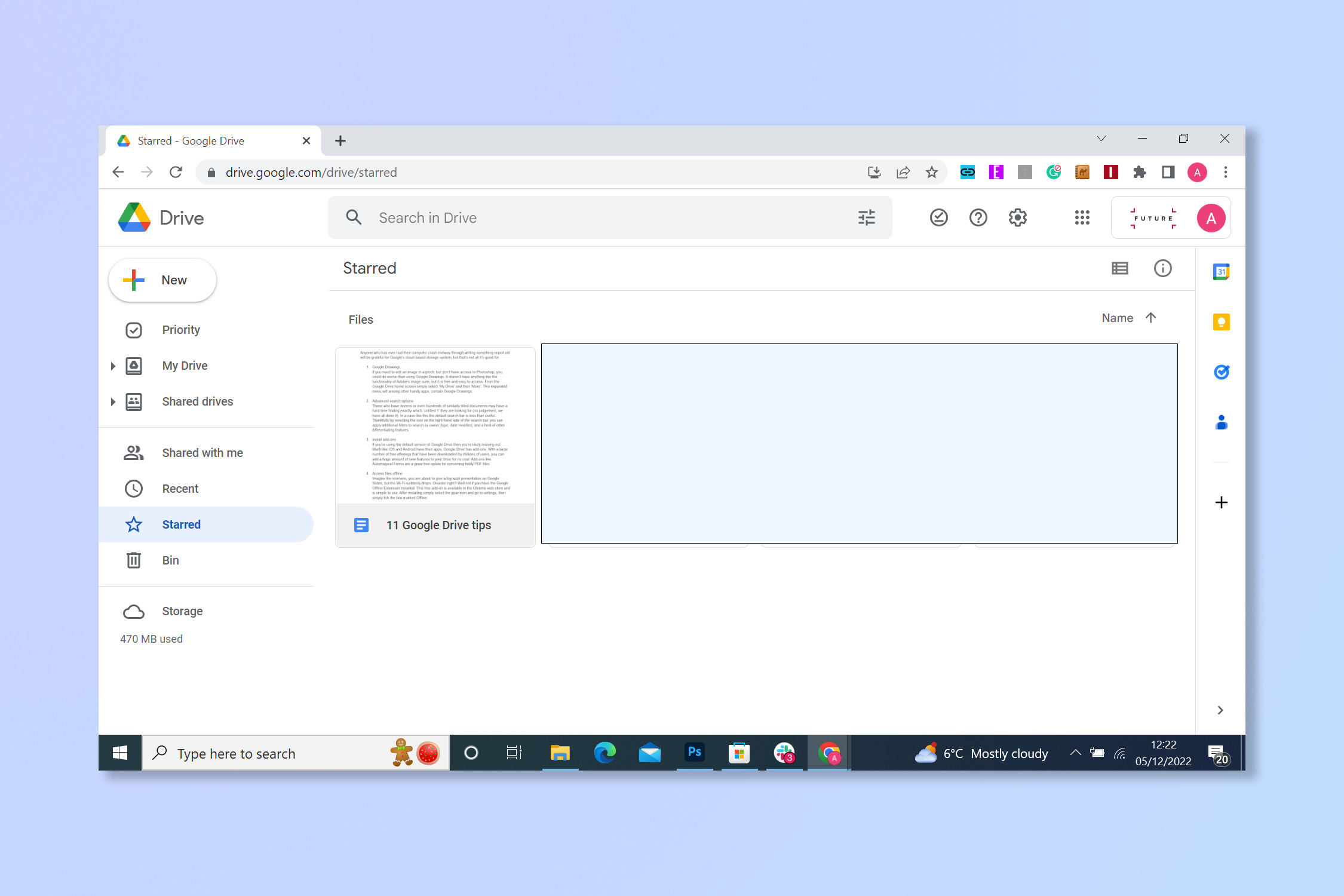
10. Создайте общий диск
Нет необходимости постоянно пересылать по электронной почте разные версии документов между членами команды. С общим диском все, кого вы пригласили, могут получить доступ и даже редактировать документ прямо в нем. Это довольно просто, просто выберите «Общие диски», а затем нажмите «Создать общий диск». Теперь просто назовите его и пригласите свою команду к сотрудничеству. 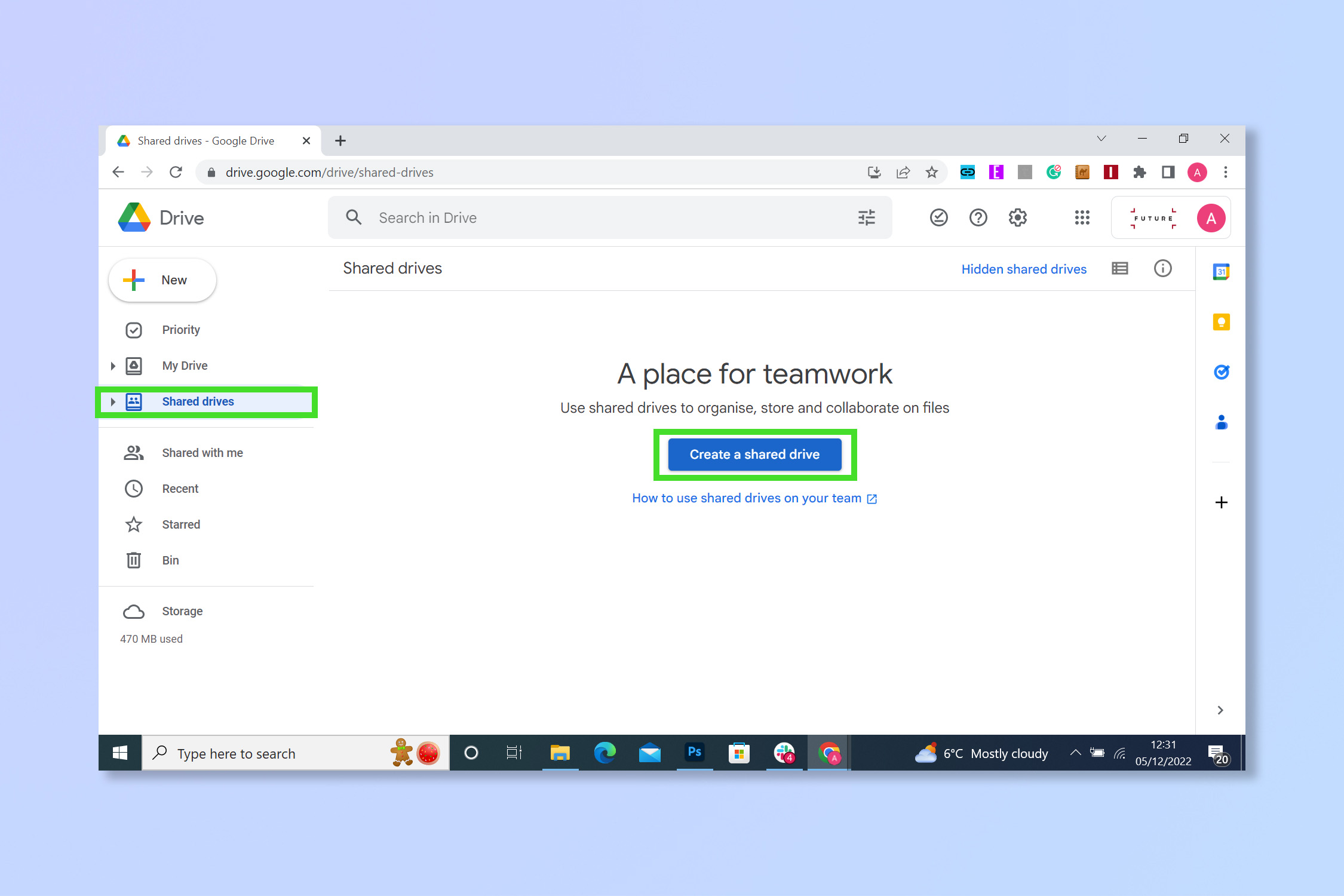
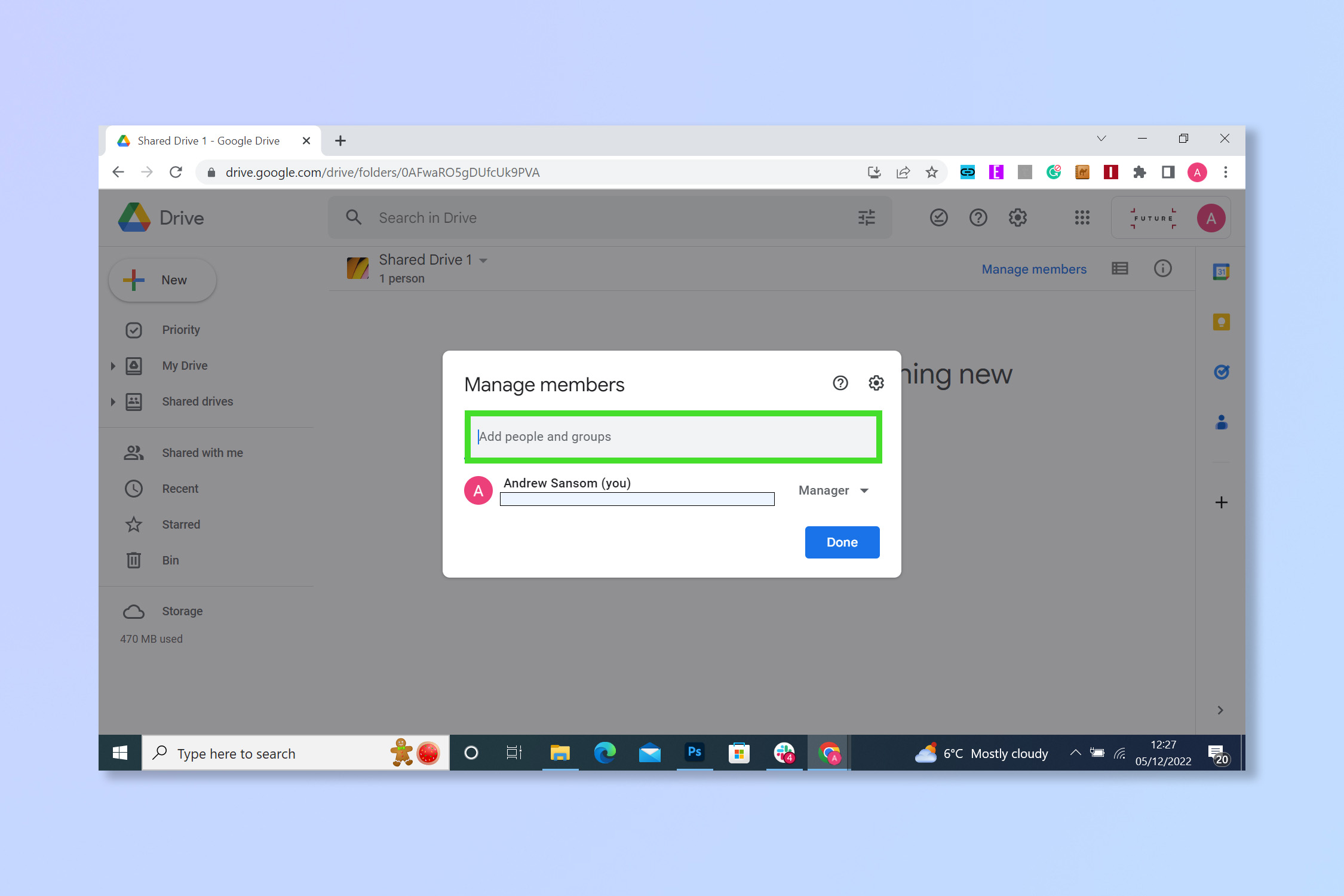
11. Спасение документов из корзины
Мы все случайно удалили что-то важное раньше. Как и корзина в Windows, Google Диск поможет вам. Предметы в корзине будут храниться в течение 30 дней. Нажмите кнопку «Корзина» в левом нижнем углу, затем щелкните документ правой кнопкой мыши, чтобы либо восстановить его, либо навсегда стереть. У нас есть широкий выбор компьютерных руководств, которые помогут вам получить максимальную отдачу от ваших технологий. Хотите немного навести порядок на своем Mac? Узнайте, как очистить кеш на Mac. Команды водят вас за поворот? Вот руководство о том, как запретить Microsoft Teams открываться при запуске. Нужно сделать новую установку Windows? Вот как установить Windows 10. Пытаетесь открыть изображения iPhone на ПК с Windows? Обязательно узнайте, как открывать файлы HEIC в Windows. Лучшие предложения облачных хранилищ на сегодняшний день.
У нас есть широкий выбор компьютерных руководств, которые помогут вам получить максимальную отдачу от ваших технологий. Хотите немного навести порядок на своем Mac? Узнайте, как очистить кеш на Mac. Команды водят вас за поворот? Вот руководство о том, как запретить Microsoft Teams открываться при запуске. Нужно сделать новую установку Windows? Вот как установить Windows 10. Пытаетесь открыть изображения iPhone на ПК с Windows? Обязательно узнайте, как открывать файлы HEIC в Windows. Лучшие предложения облачных хранилищ на сегодняшний день.![]() (откроется в новой вкладке)
(откроется в новой вкладке)![]() (откроется в новой вкладке)
(откроется в новой вкладке)![]() (откроется в новой вкладке)
(откроется в новой вкладке)






