10 настроек Mac, которые помогут вам работать эффективнее в 2022 году
Если у вас только что появился новый Mac, вы, очевидно, уже начали использовать его для просмотра веб-страниц. Но прежде чем вы зайдете слишком далеко, вам следует внести несколько простых изменений в настройки вашего Mac, чтобы сделать его более удобным и привычным, не говоря уже о более безопасном. Вот 10 быстрых настроек, которые нужно изменить на новом Mac.
Автоматизируйте обновления программного обеспечения
Apple выпускает регулярные обновления для macOS, поэтому есть большая вероятность, что на Mac, который вы только что получили, не установлена последняя версия из коробки. Если вы еще не обновились, щелкните меню Apple в левом верхнем углу и выберите Об этом Mac. В окне Обзор нажмите Обновление программного обеспечения. Чтобы установить последнее обновление, нажмите Обнови сейчас.
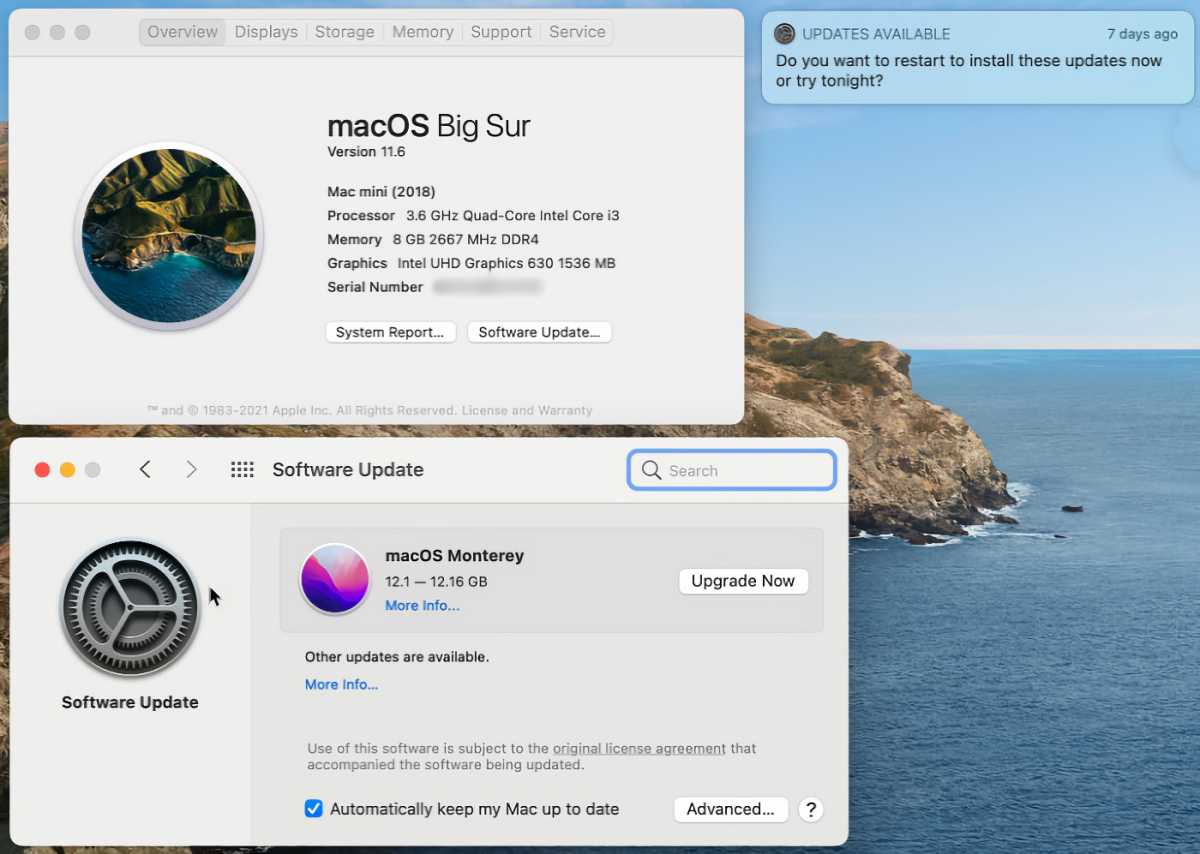
IDG
Чтобы не проверять каждый раз вручную, установите флажок «Автоматически обновлять мой Mac». Когда новое обновление будет готово, на экране появится уведомление о том, что обновления доступны, и вопрос о том, хотите ли вы установить их сейчас или сегодня вечером. Для дальнейшего управления параметрами обновления нажмите кнопку Передовой и отметьте элементы, которые вы хотите запускать автоматически.
Настройте док
Dock — это удобный инструмент для повышения производительности, который можно настраивать различными способами. Когда вы запускали свой Mac, он был заполнен приложениями Apple, но они не должны оставаться там. Чтобы удалить приложение из Dock, щелкните его правой кнопкой мыши и во всплывающем меню выберите Опции а затем выберите Удалить из дока. Чтобы добавить программу, перейдите в Finder, затем перейдите к местоположению приложения и просто перетащите значок в Dock. Если приложение в данный момент запущено, вы можете щелкнуть правой кнопкой мыши его значок в Dock и выбрать Держите в доке. Чтобы изменить порядок значков в Dock, нажмите и удерживайте значок, а затем перетащите его в нужное место.

IDG
Для дополнительной настройки Dock перейдите в «Системные настройки» и выберите Док-панель и панель меню. Здесь вы можете изменить размер, включить увеличение при наведении курсора на приложение, переключить расположение док-станции снизу налево или вправо, а также автоматически скрыть или показать док-станцию, когда вы перемещаете мышь в нижнюю часть экрана или от нее. .
Далее вы можете настроить строку меню в самом верху экрана. В окне Dock & Menu Bar в Системных настройках установите флажок Автоматически скрывать и показывать строку меню если вы хотите, чтобы он появлялся только при перемещении мыши в верхнюю часть экрана.
Затем в настройках Dock & Menu Bar щелкните каждый элемент в левом столбце, начиная с Wi-Fi. Для каждого из них установите или снимите флажок для Показать в строке меню в зависимости от ваших предпочтений. Для определенных параметров, таких как «Фокус» (ранее «Не беспокоить»), «Дублирование экрана» и «Отображение», решите, должны ли они всегда отображаться на панели или только при активации.
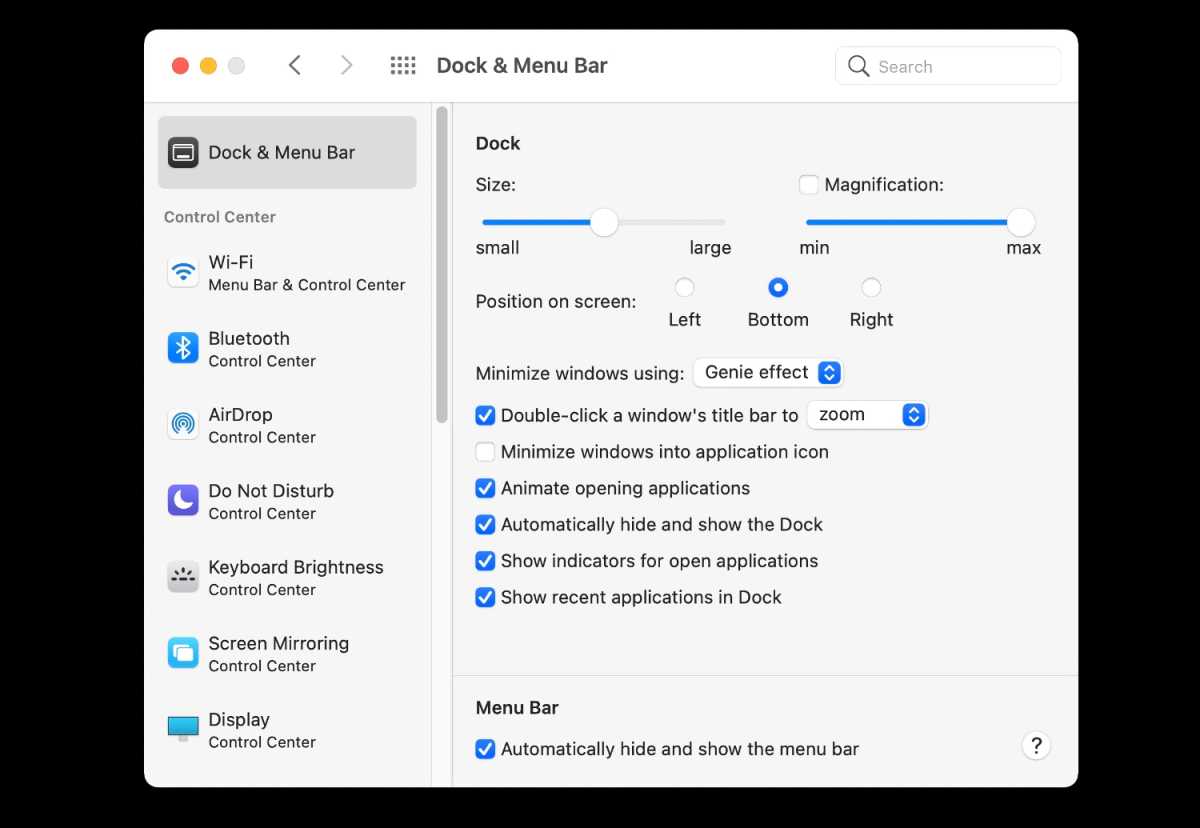
IDG
Если у вас новый MacBook Pro, вы даже можете настроить выемку в центре строки меню с помощью одной из многих утилит, которые уже появились.
Настроить Центр управления
Доступный из строки меню, Центр управления ограничен с точки зрения настройки, но вы можете добавить в него несколько элементов. В окне Dock & Menu Bar в Системных настройках прокрутите вниз в левом столбце до раздела «Другие модули». Выберите записи для ярлыков специальных возможностей, батареи и быстрого переключения пользователей и установите флажок для Показать в Центре управления если вы хотите эти настройки в Центре управления. Щелкните значок Центра управления в строке меню, чтобы увидеть новые дополнения.
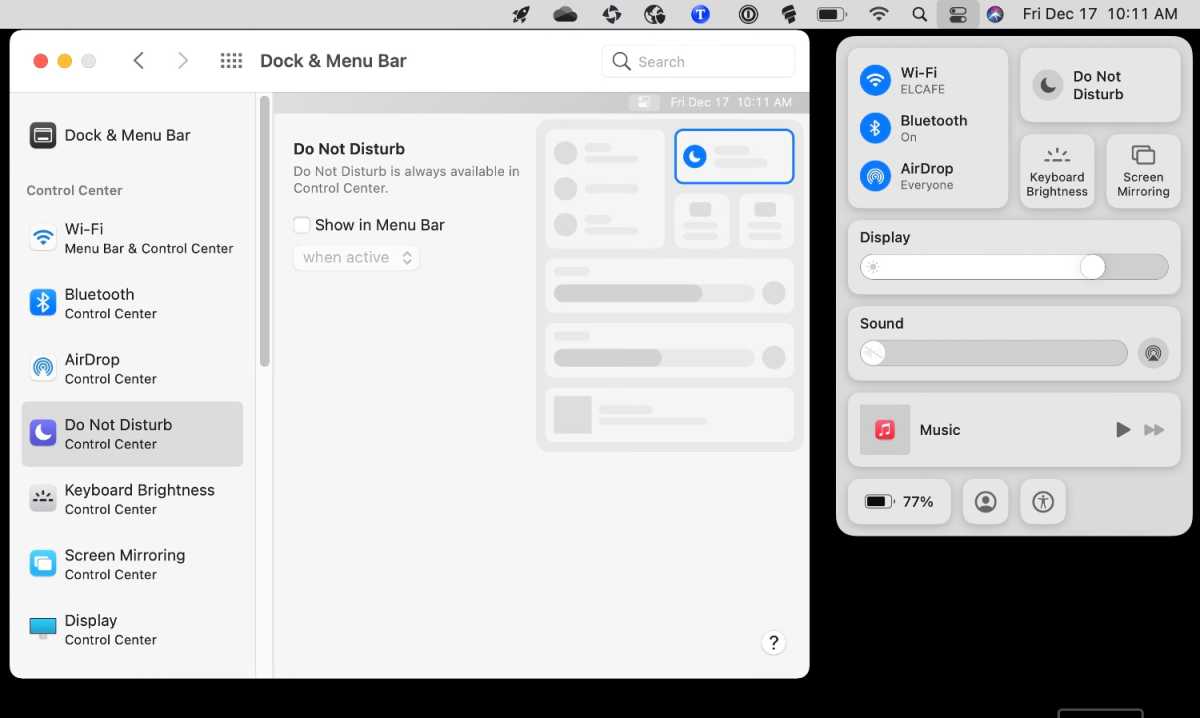
IDG
Настройка горячих углов
Вы можете активировать определенные функции, переместив указатель мыши в любой из четырех углов экрана. В Системных настройках выберите Рабочий стол и экранная заставка и нажмите на Горячие углы. Выберите каждый из четырех активных углов и выберите функцию, которую вы хотите запустить, из заставки, управления полетом, рабочего стола, быстрой заметки, экрана блокировки и т. д. Нажмите В ПОРЯДКЕ а затем переместите указатель мыши в любой из четырех углов, чтобы активировать каждую выбранную функцию.
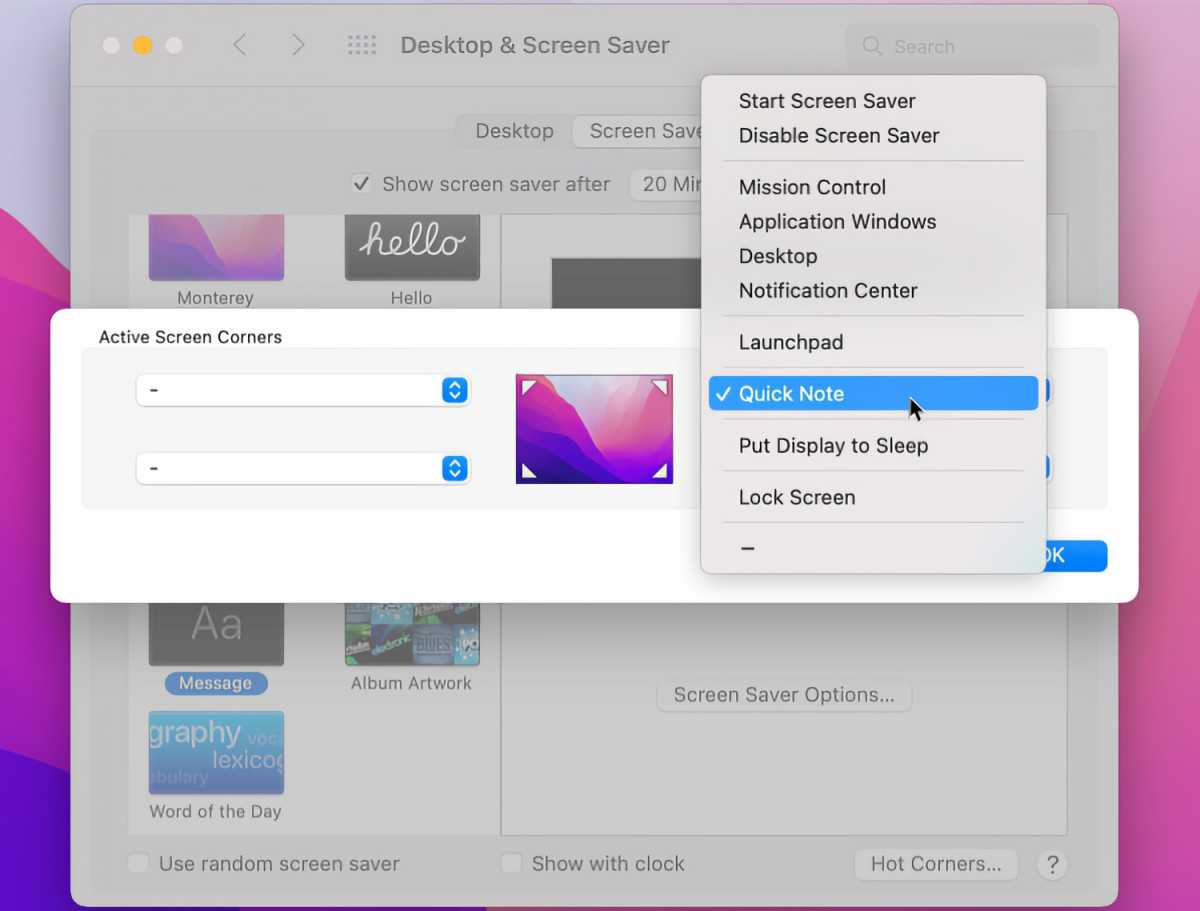
IDG
Изменить мышь
Чтобы изменить поведение мыши, перейдите в «Системные настройки» и щелкните параметр «Мышь». Снимите галочку для Направление прокрутки: естественное если вы хотите двигаться вниз по экрану, когда вы поворачиваете колесо прокрутки вниз, и перемещаться вверх, когда вы поворачиваете колесо вверх. Вы также можете изменить скорость отслеживания, чтобы определить скорость перемещения указателя при перемещении мыши, изменить скорость прокрутки, изменить скорость двойного щелчка и переключить основную кнопку мыши между левой и правой.
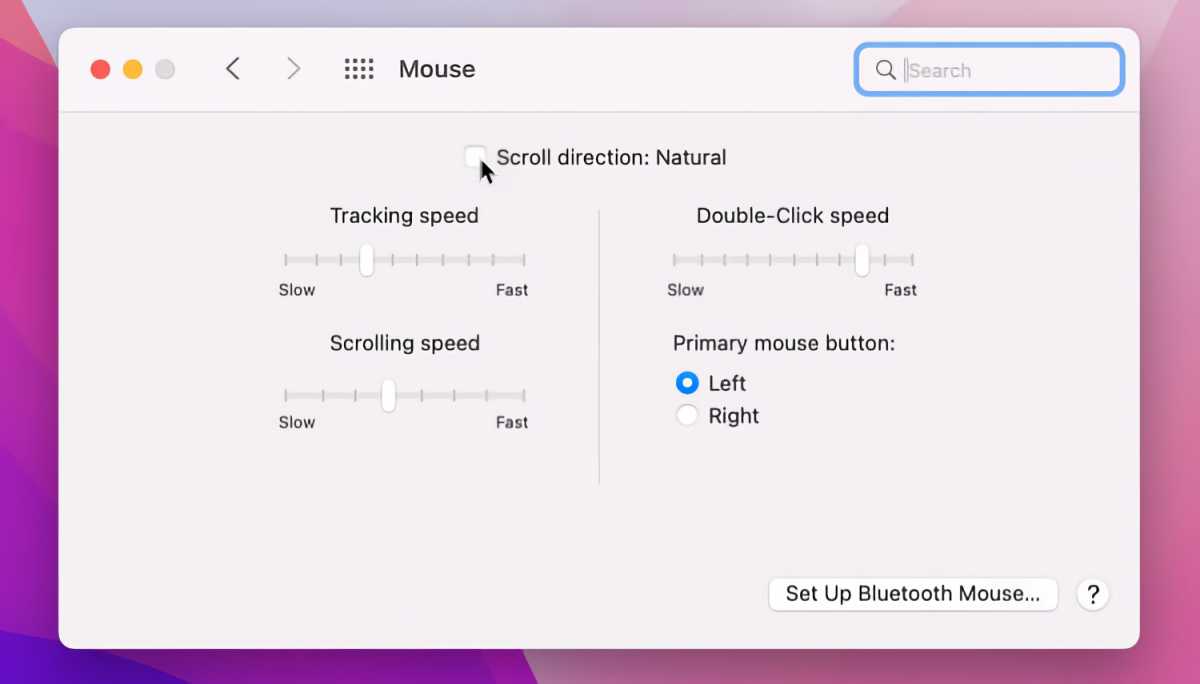
IDG
Настройте свой трекпад
Чтобы настроить трекпад на MacBook или Magic Trackpad на iMac, щелкните системные настройки для трекпада. Вкладка «Укажи и щелкни» позволяет настроить жесты для поиска слова, работы с определенными типами данных, вторичного щелчка и касания для нажатия. Вы также можете управлять чувствительностью нажатия и скоростью отслеживания, а также принудительным нажатием и тактильной обратной связью. Вкладка «Прокрутка и масштабирование» позволяет изменить направление прокрутки и определить, следует ли увеличивать и уменьшать масштаб и поворачивать экран, и если да, то каким образом. А вкладка «Дополнительные жесты» предоставляет способы активировать определенные функции, такие как Центр уведомлений, Управление полетами и Панель запуска.
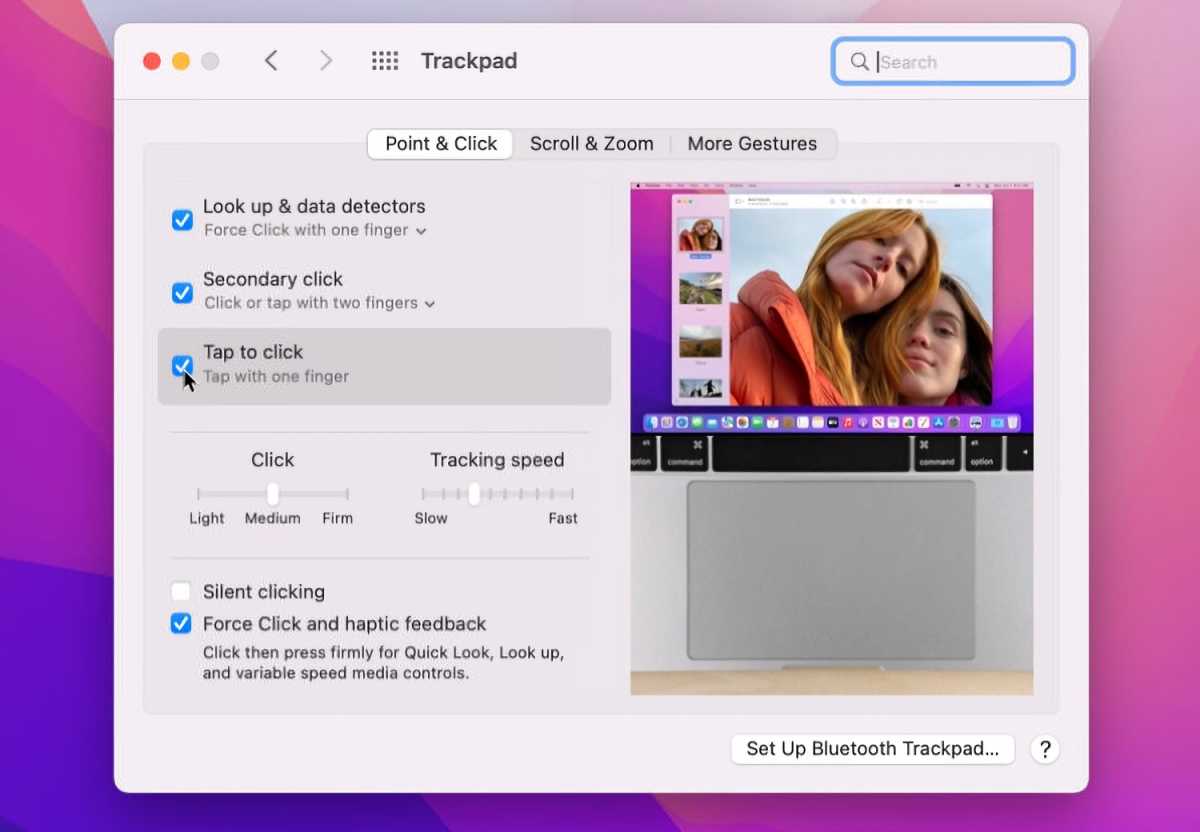
IDG
Экономьте заряд батареи
На MacBook вы захотите управлять батареей, чтобы у вас не закончился заряд батареи в неподходящий момент. В Системных настройках щелкните настройку для Батарея а затем выберите Батарея категория слева. Чтобы сохранить заряд батареи, переместите ползунок, чтобы выключить дисплей через определенное время. Установите флажок для Оптимизация потокового видео при работе от батареи для воспроизведения видео высокой четкости в стандартном разрешении при питании от батареи. Проверка вариантов для Оптимизированная зарядка аккумулятора и Режим низкого энергопотребления также поможет сохранить вашу батарею здоровой. Нажмите на настройку для Расписание если вы хотите, чтобы ваш Mac автоматически переходил в спящий режим, просыпался или выключался в определенное время дня.
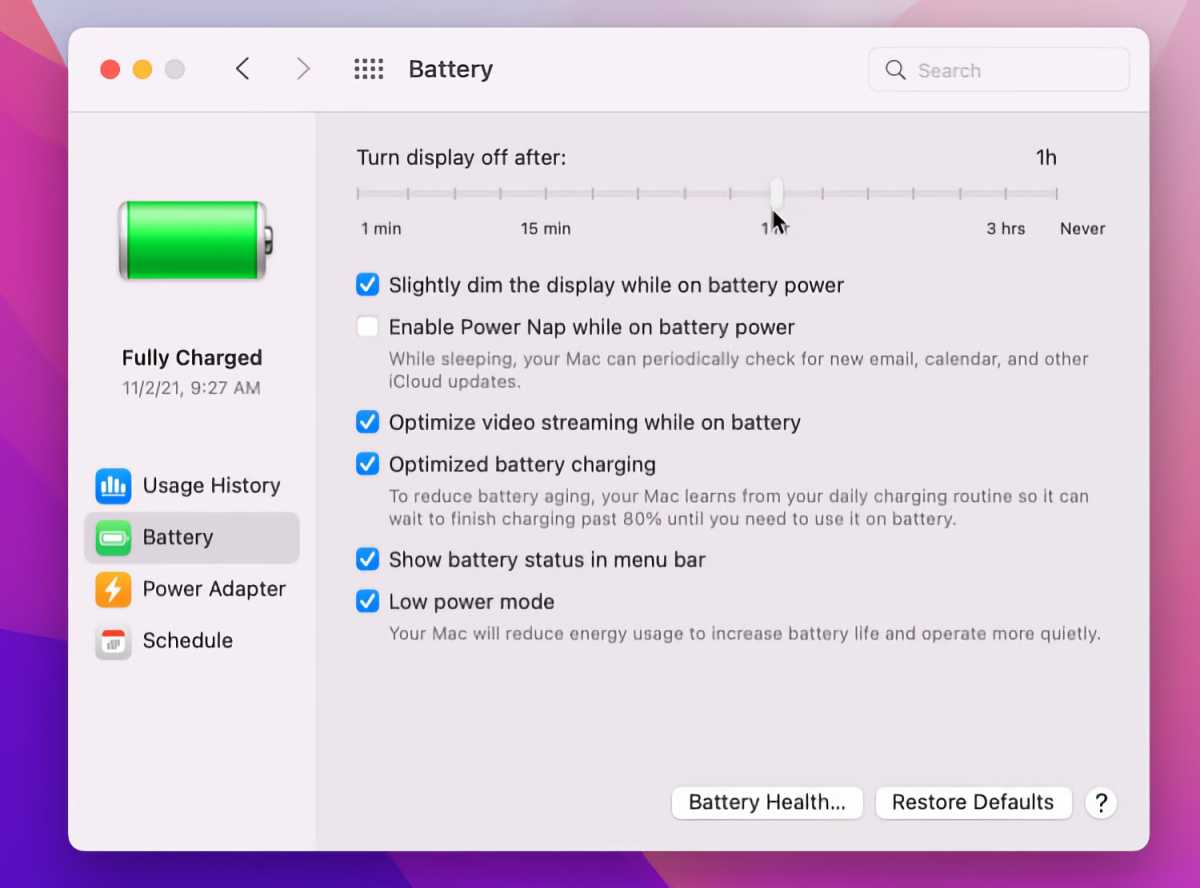
Настройка режима энергосбережения при питании от батареи.
IDG
Повысьте безопасность своего пароля
Вам нужен надежный пароль для защиты вашего Mac, но ввод этого пароля каждый раз, когда он требуется, может быть хлопотным. Чтобы управлять этим, перейдите в Системные настройки и выберите Безопасность и конфиденциальность. На вкладке «Общие» установите количество часов, которое требуется после того, как ваш Mac перейдет в спящий режим или включит заставку, прежде чем вам нужно будет ввести свой пароль. Еще лучше, если у вас есть Apple Watch, установите флажок, чтобы использовать ваши часы для разблокировки приложений и вашего Mac, чтобы уменьшить необходимость вводить пароль.
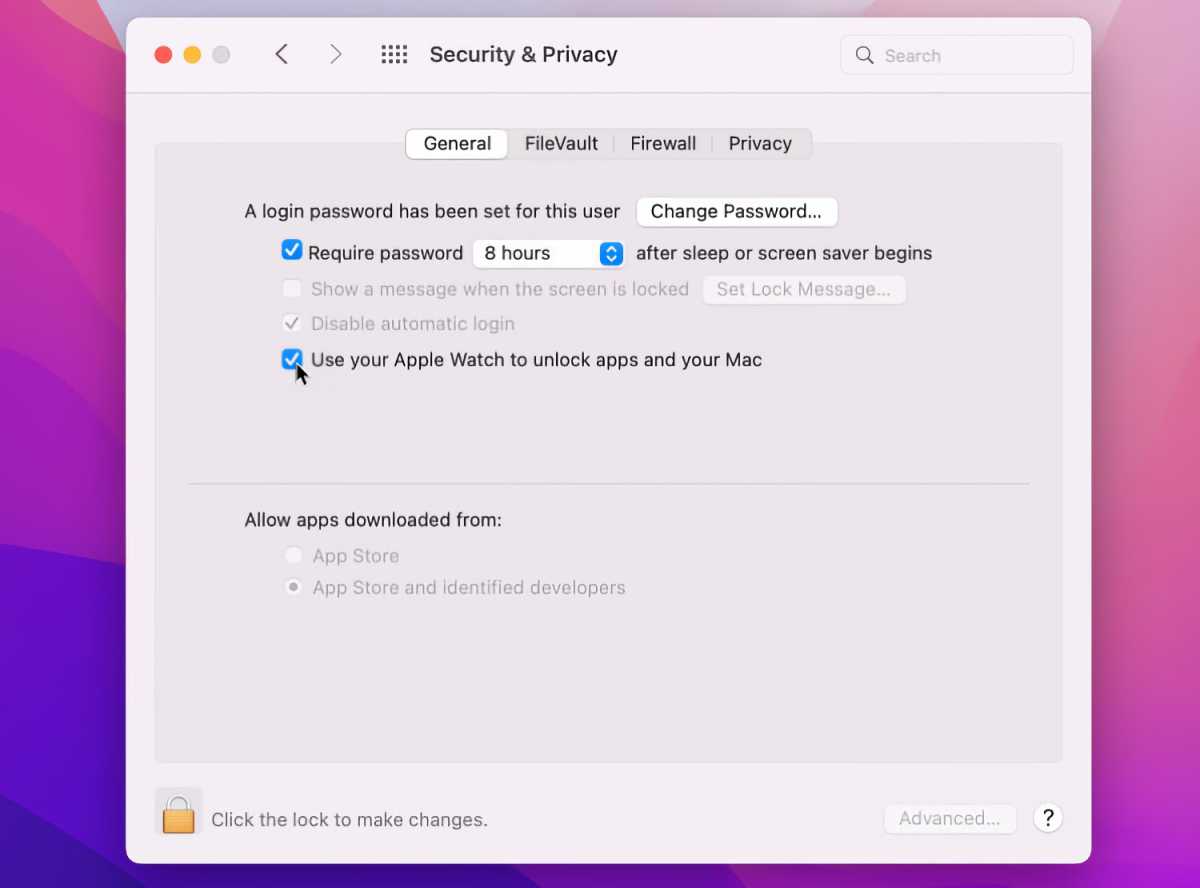
IDG
Включите FileVault
Наконец, вы можете защитить свой загрузочный диск Mac от несанкционированного доступа, зашифровав свои данные через FileVault. Если эта функция включена, вы должны вводить пароль каждый раз при запуске Mac. В Безопасность и конфиденциальность окна в Системных настройках, щелкните вкладку FileVault. Нажмите на замок внизу и введите свой пароль. Нажмите кнопку для Включите FileVault. Введите пароль. Выберите, хотите ли вы использовать свою учетную запись iCloud для разблокировки диска или создать ключ восстановления на случай, если вы забудете свой пароль. Нажмите Продолжать. После этого ваш диск будет зашифрован.
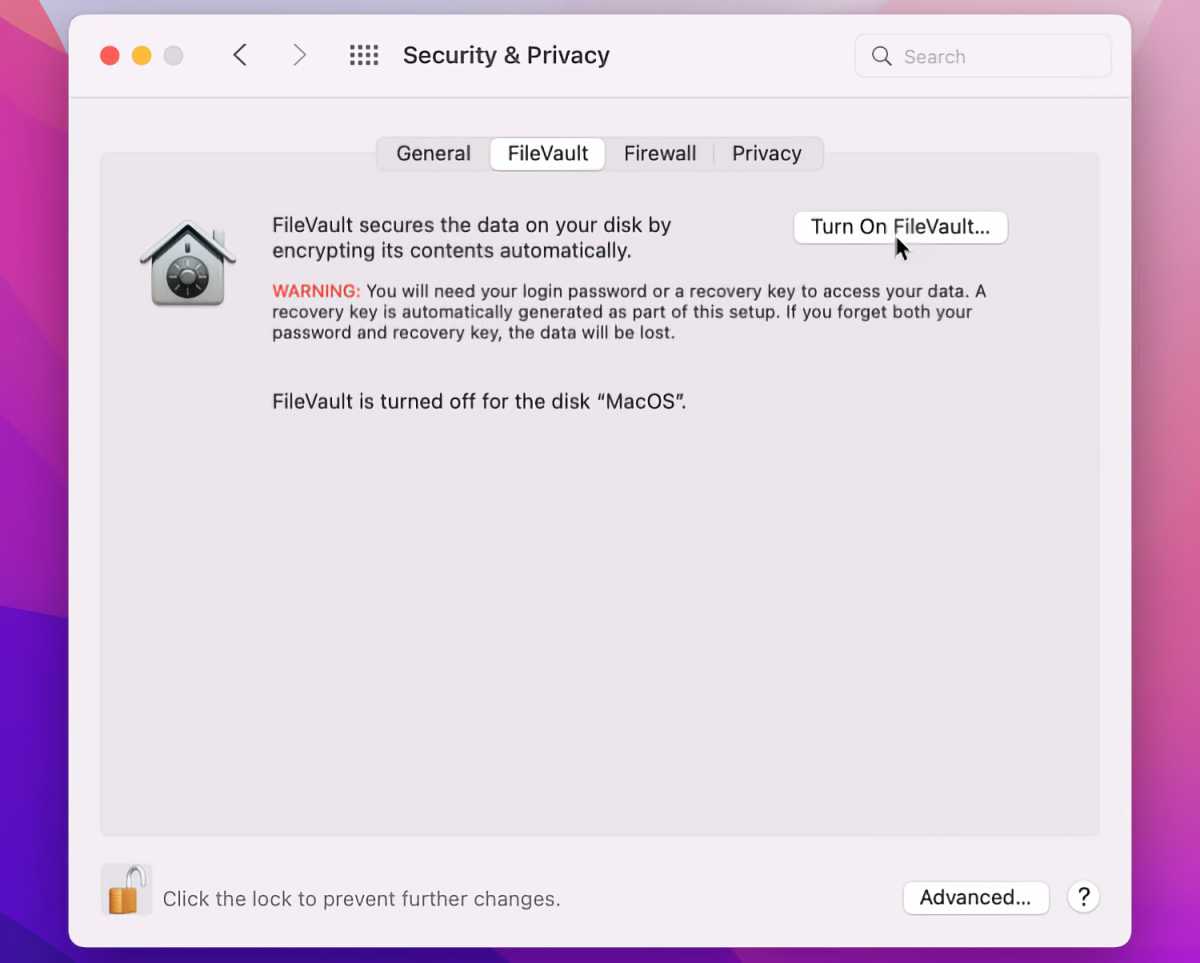
IDG
После того, как вы закончите настройку параметров, проверьте эти 10 вещей, которые вы должны сделать в первую очередь.